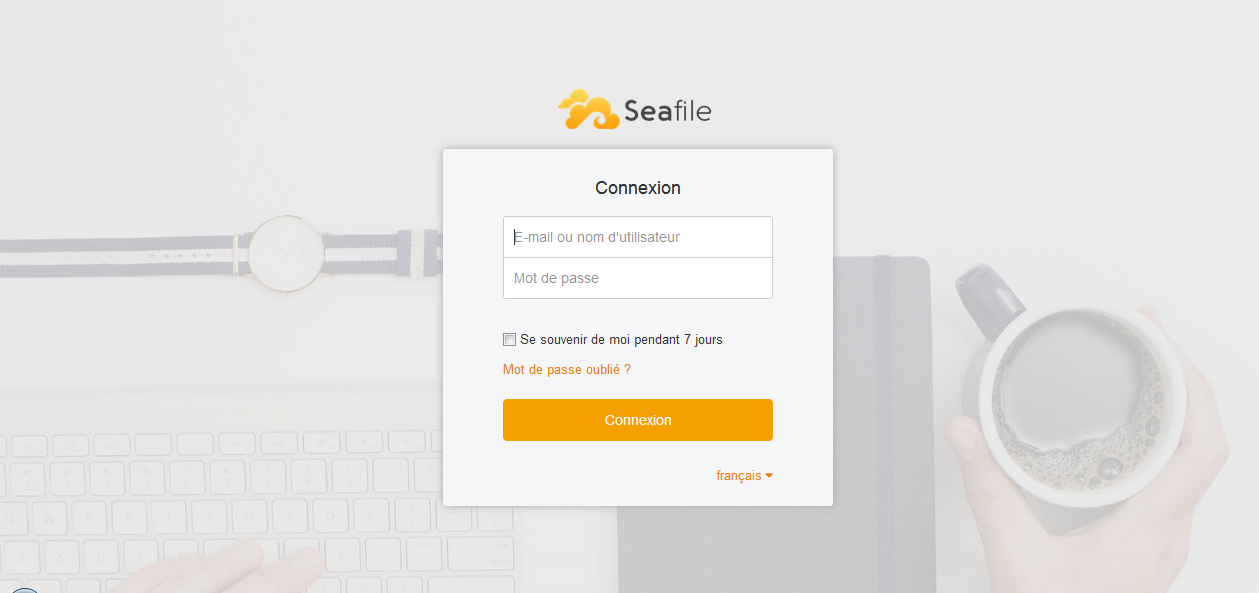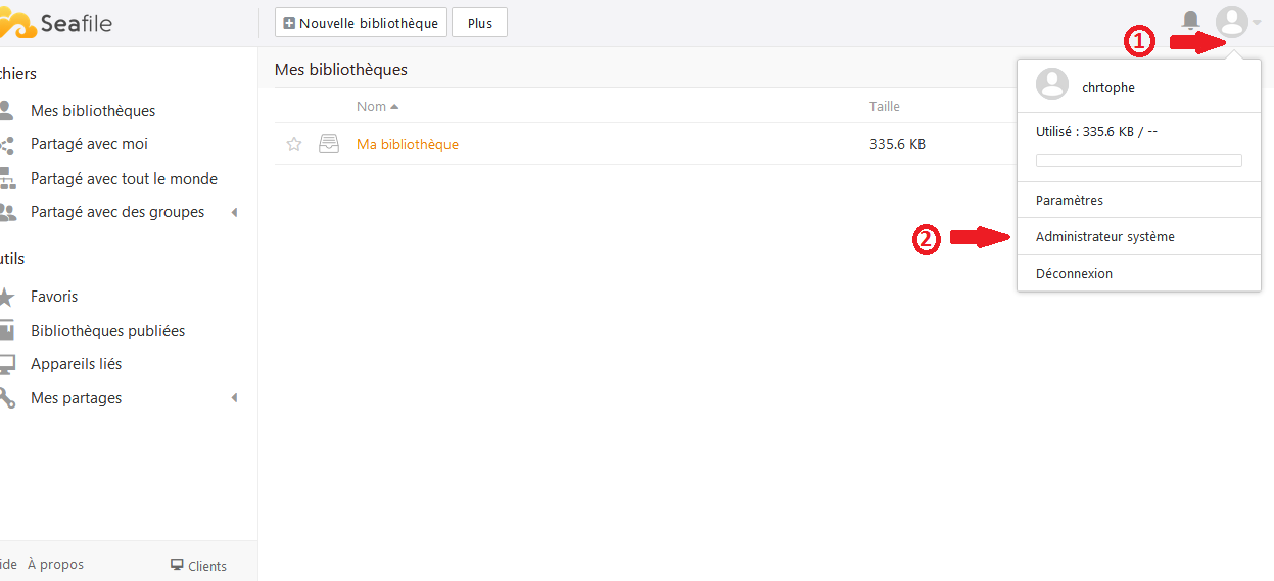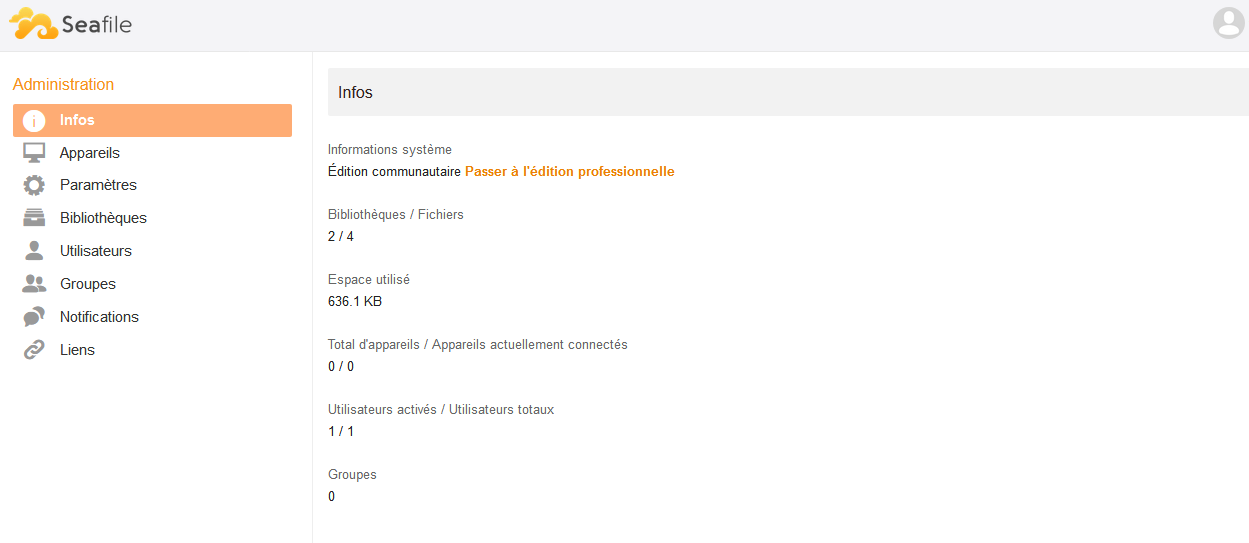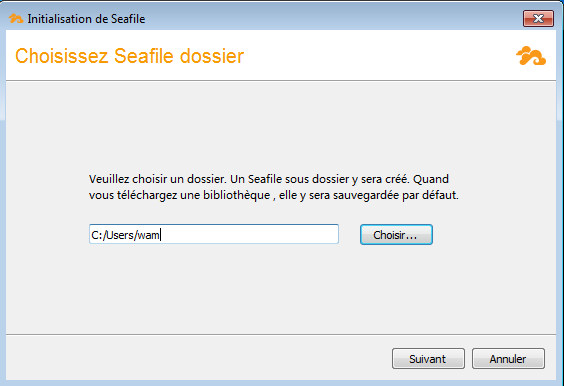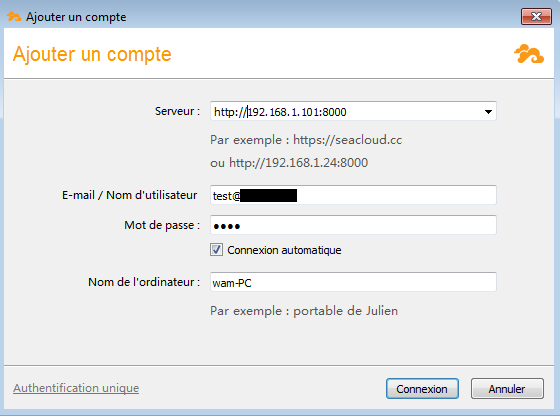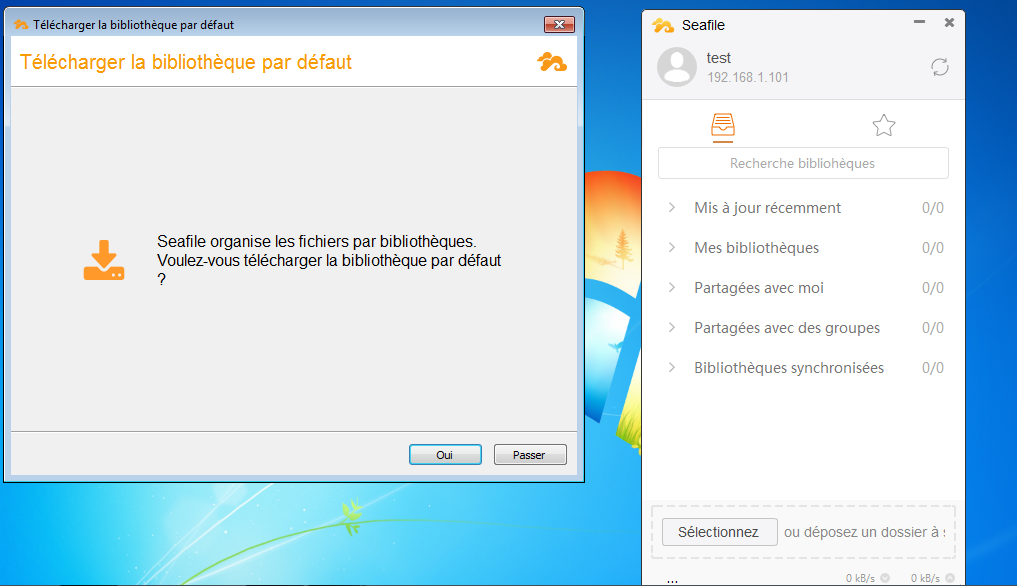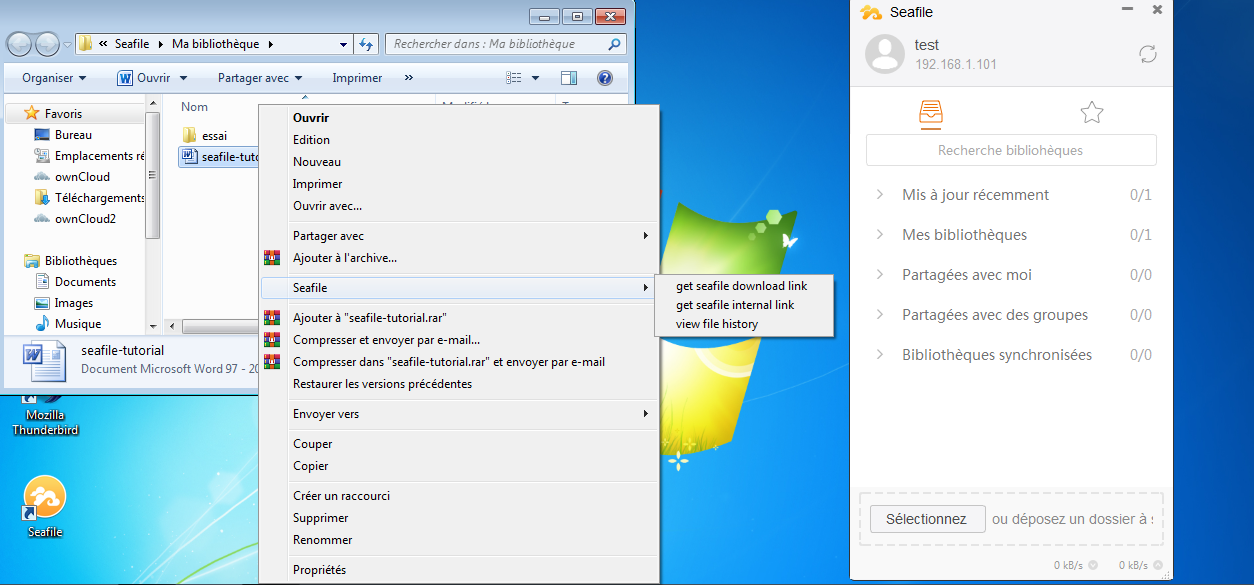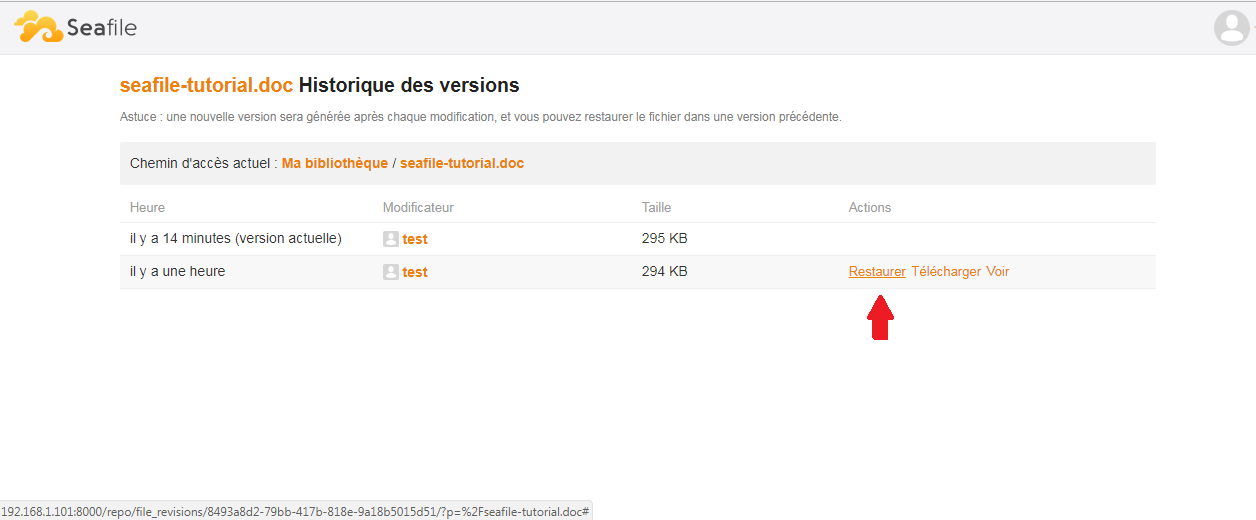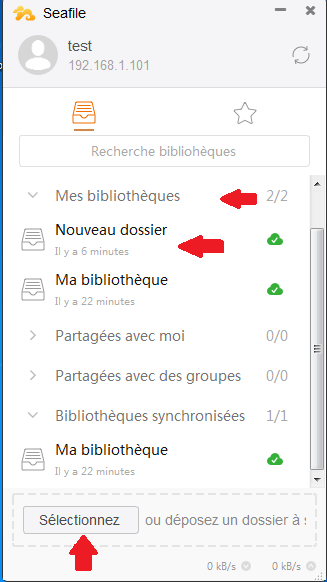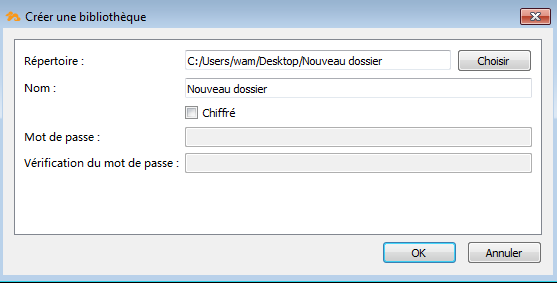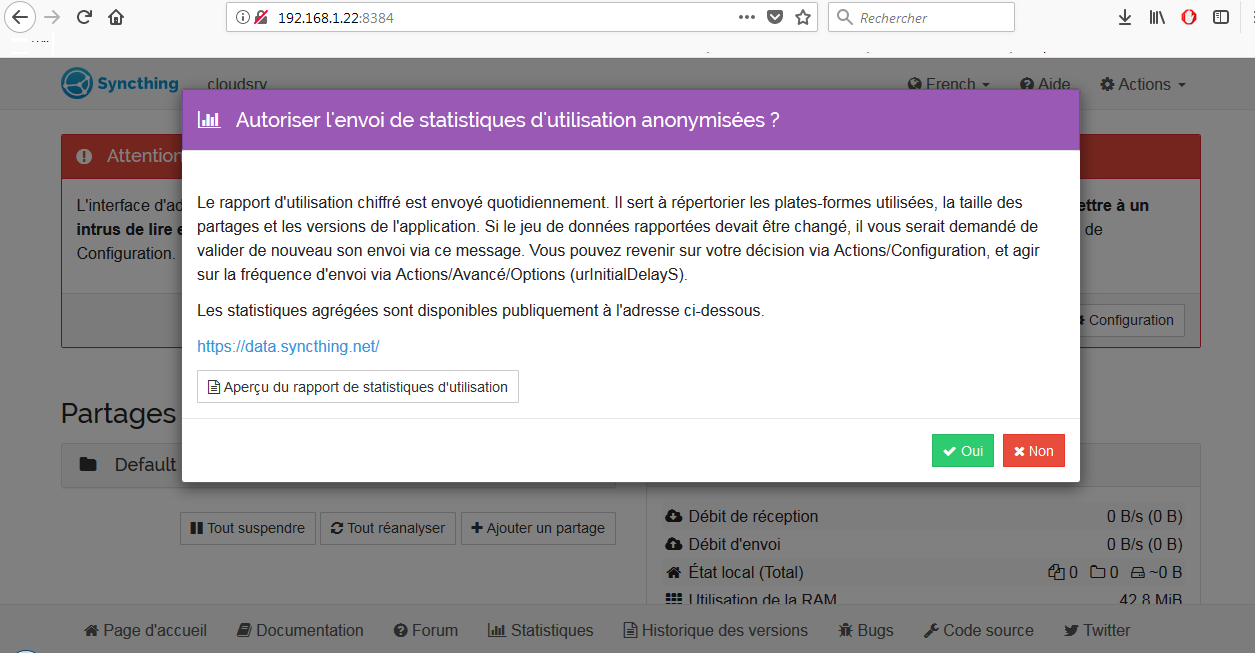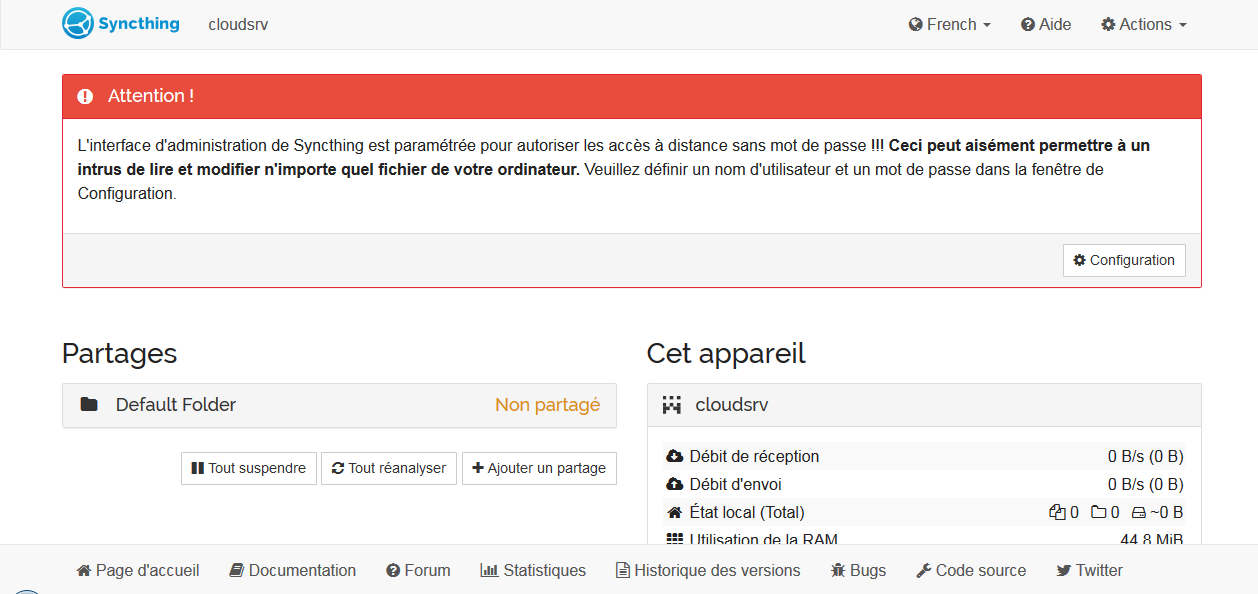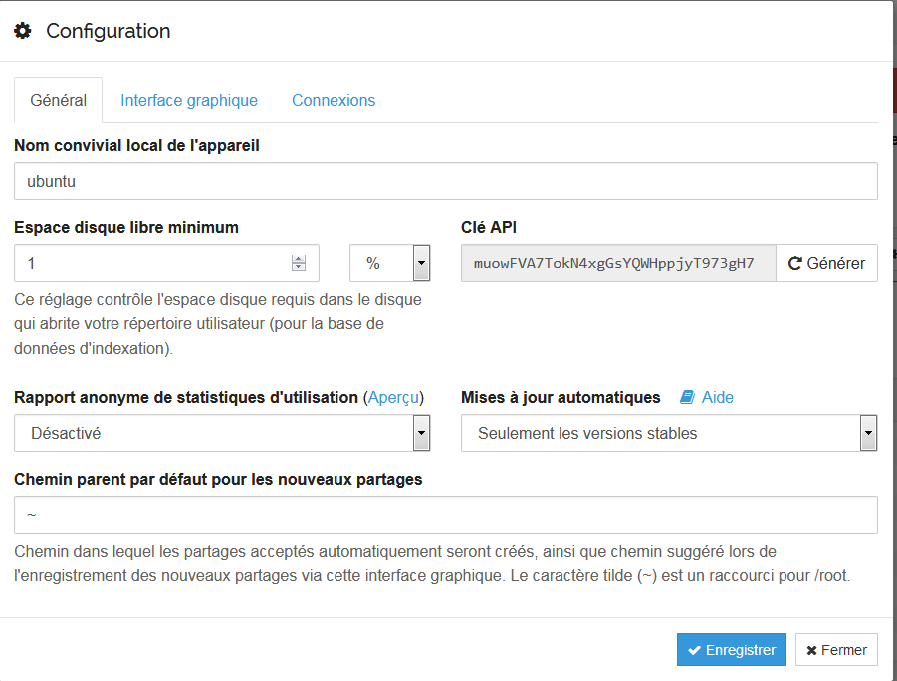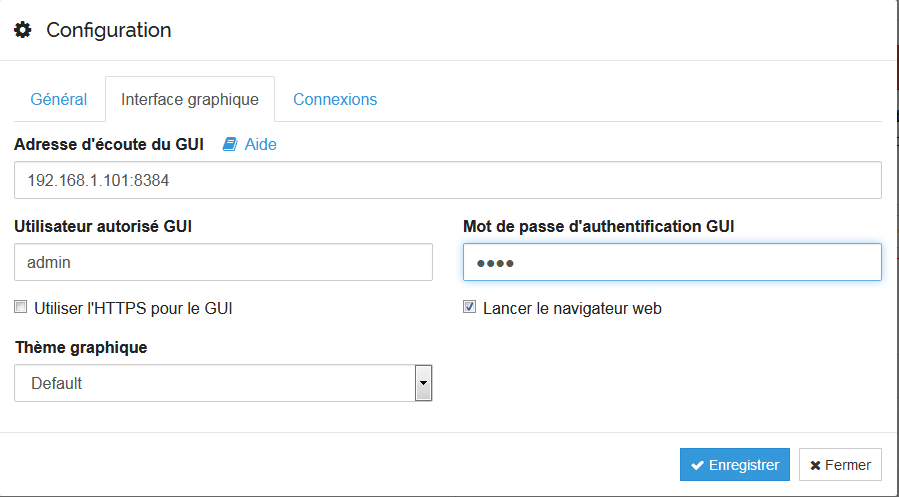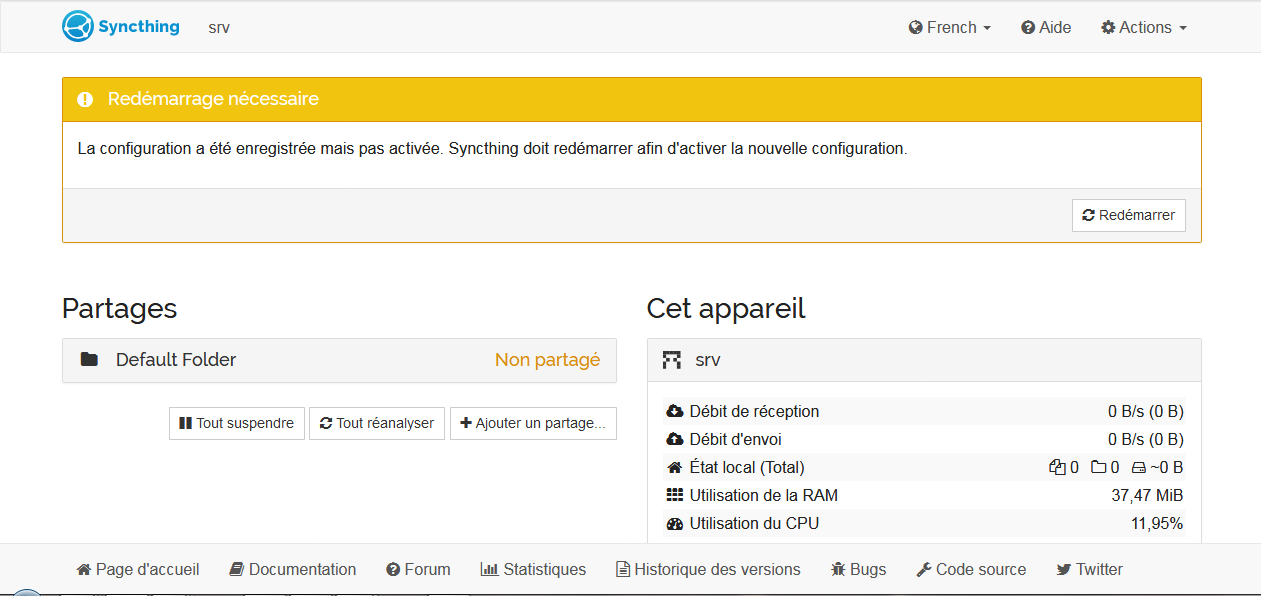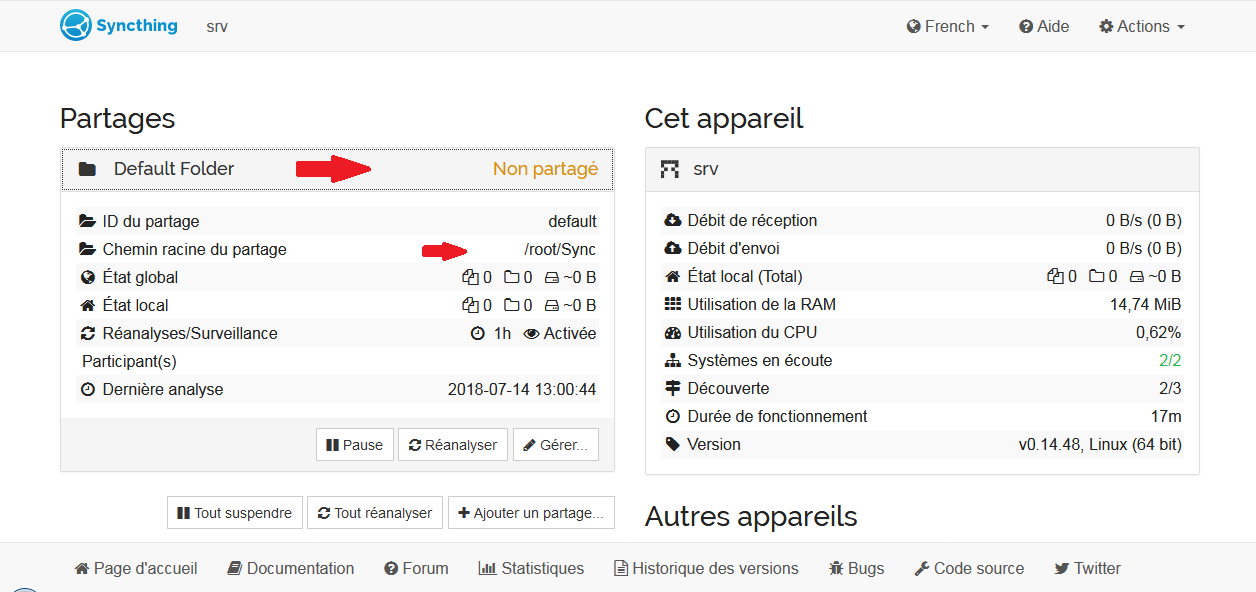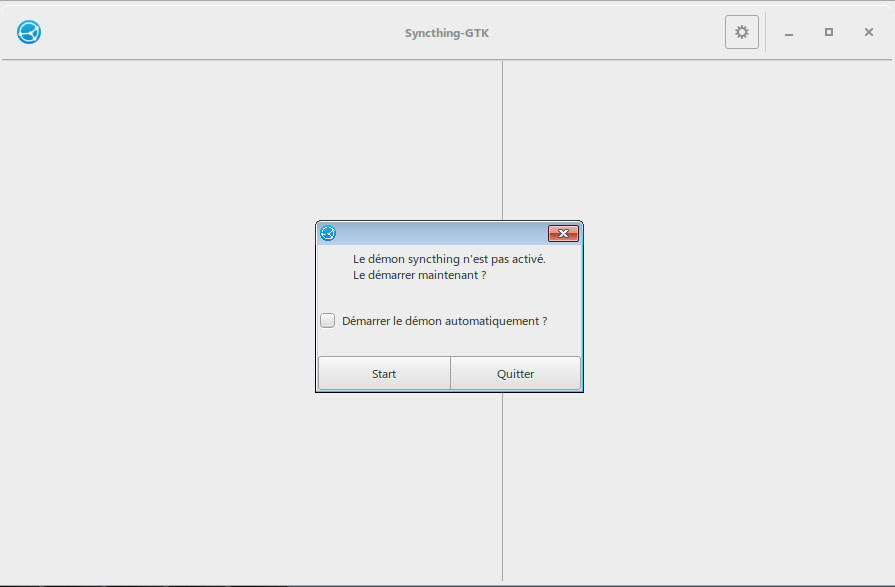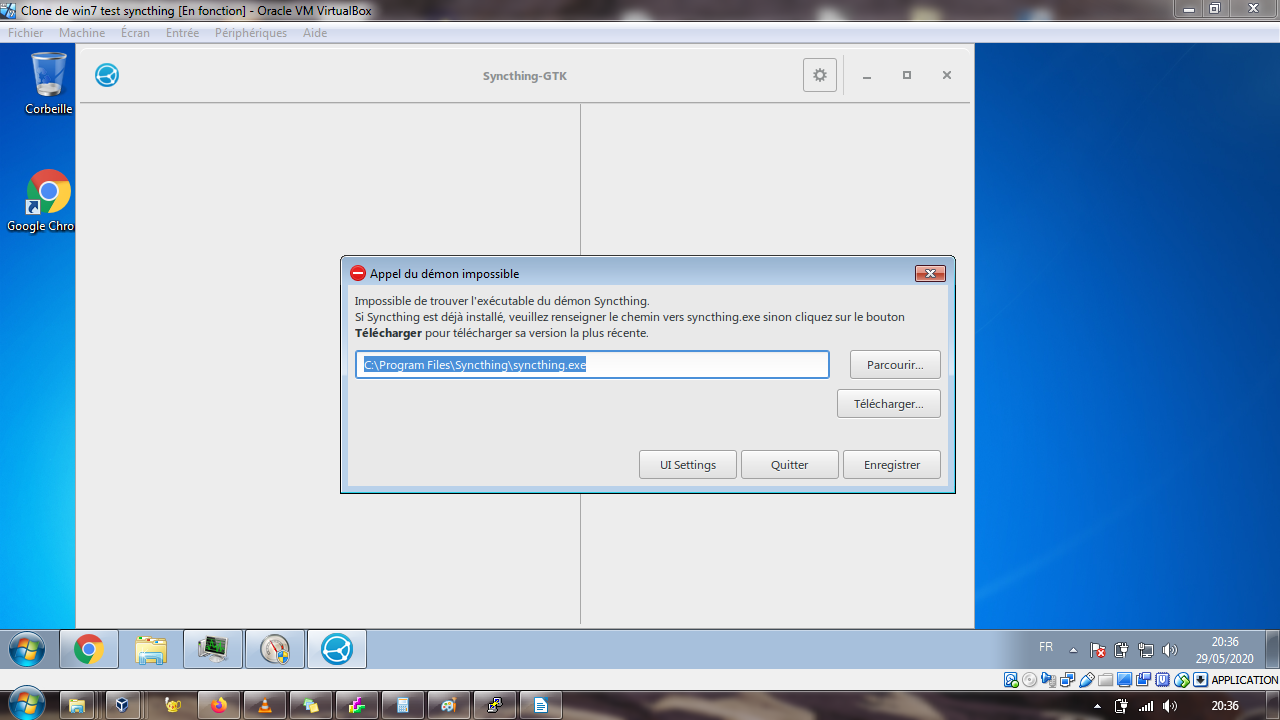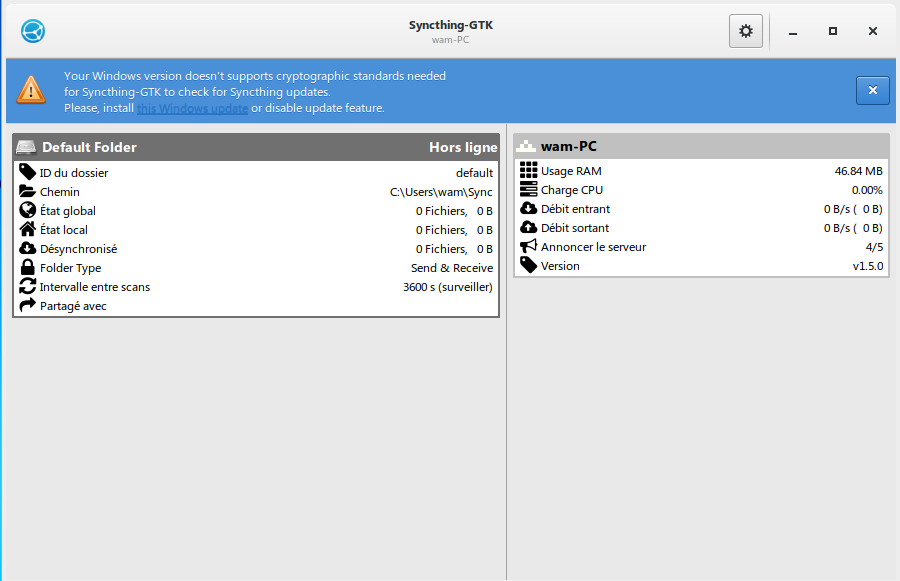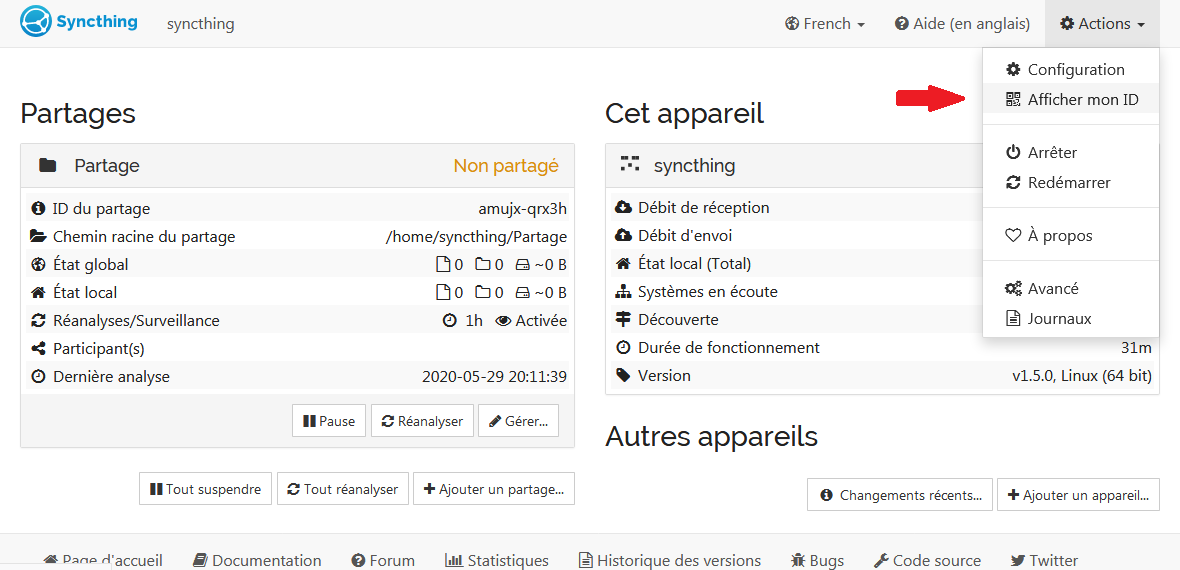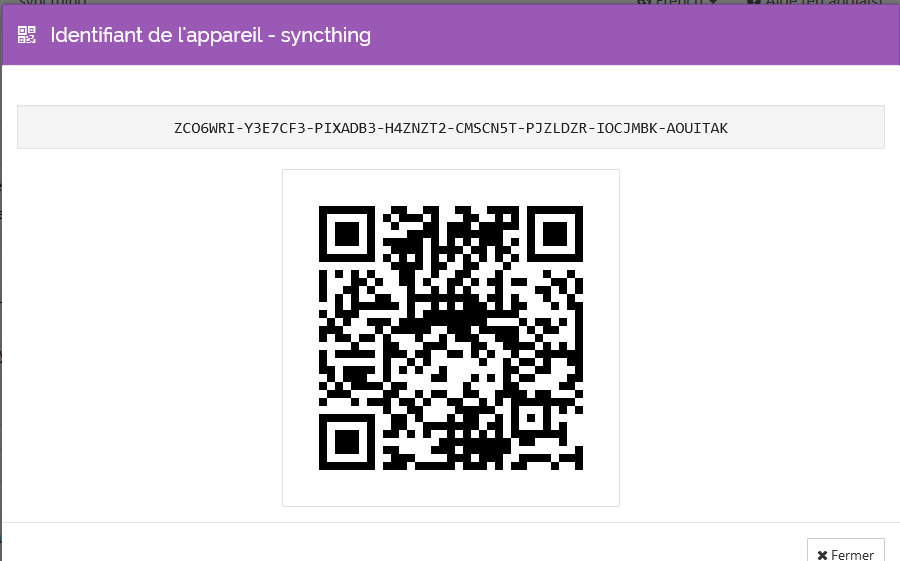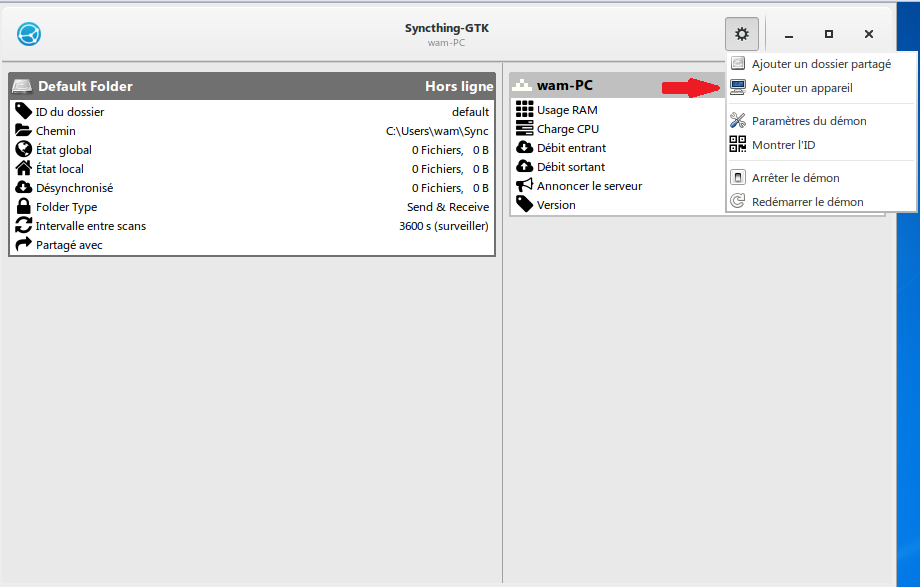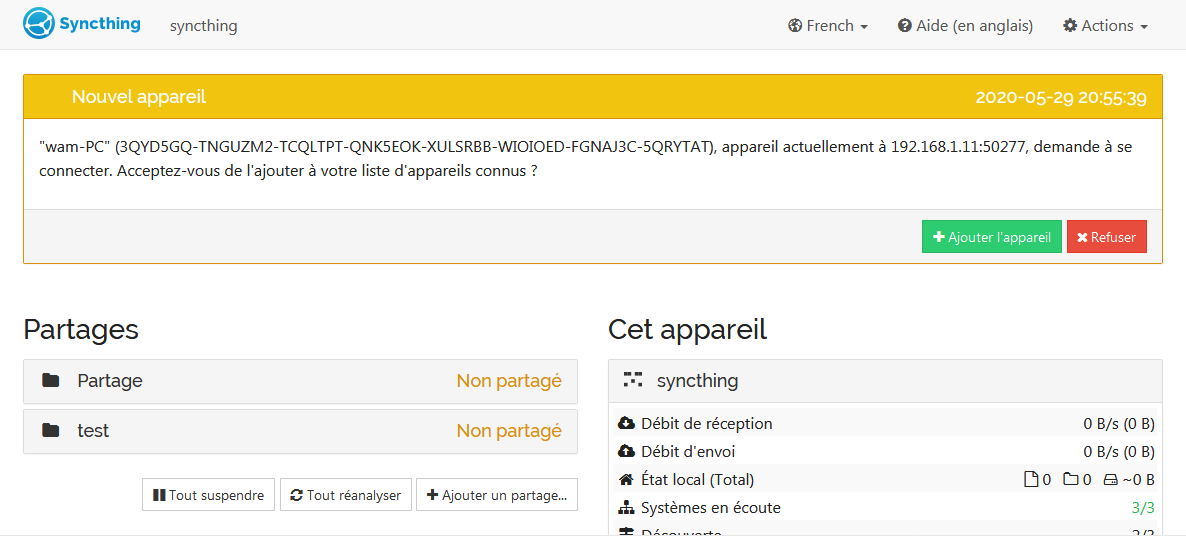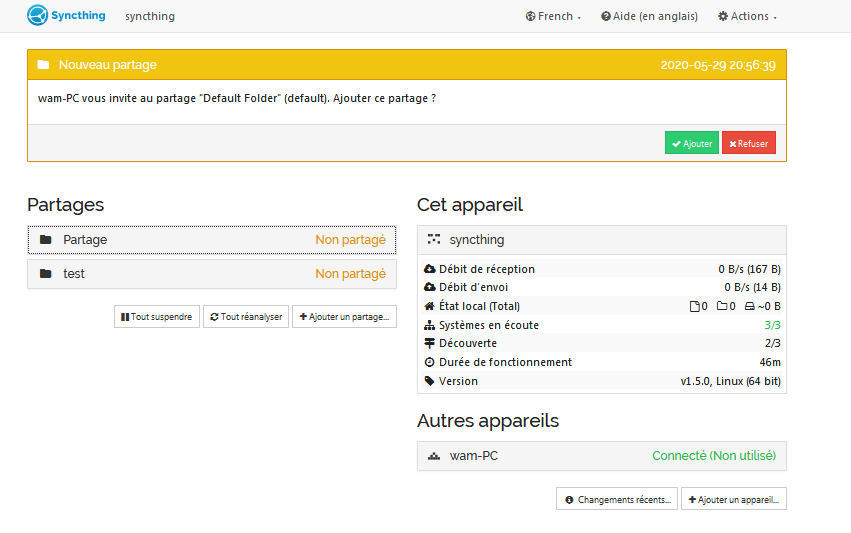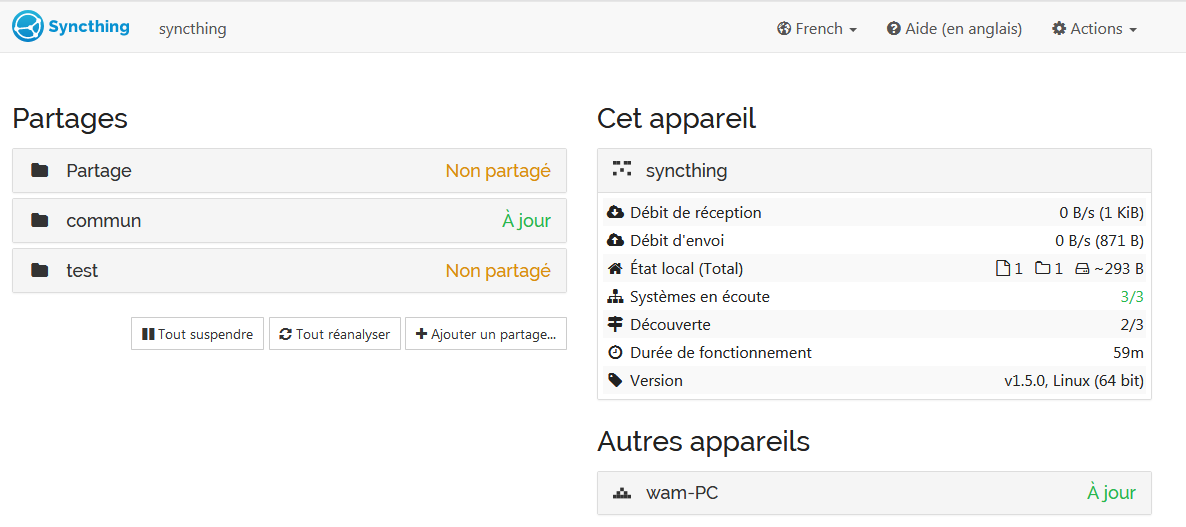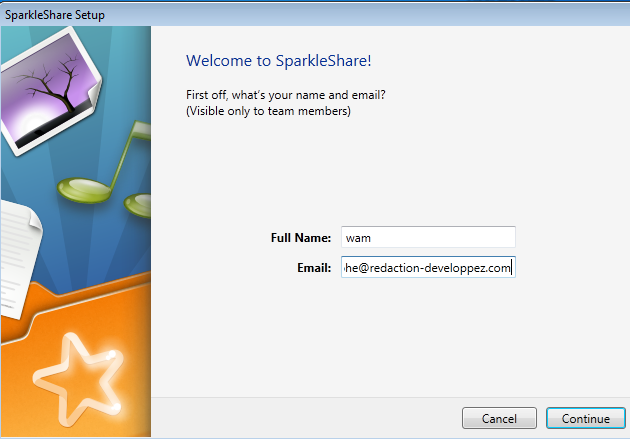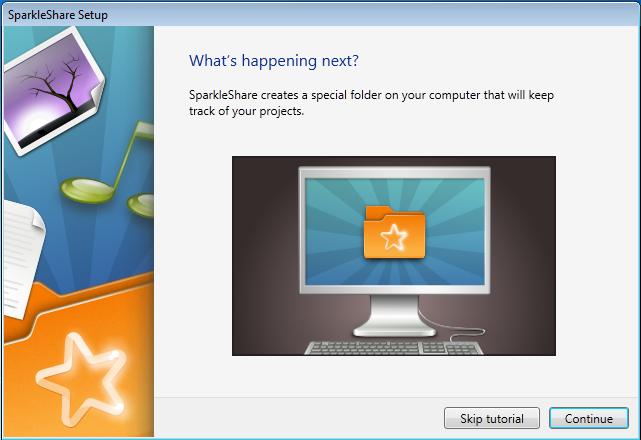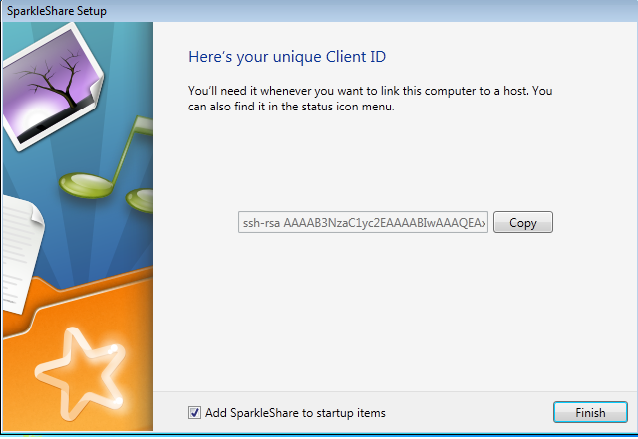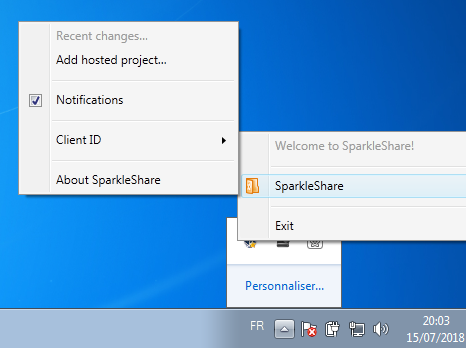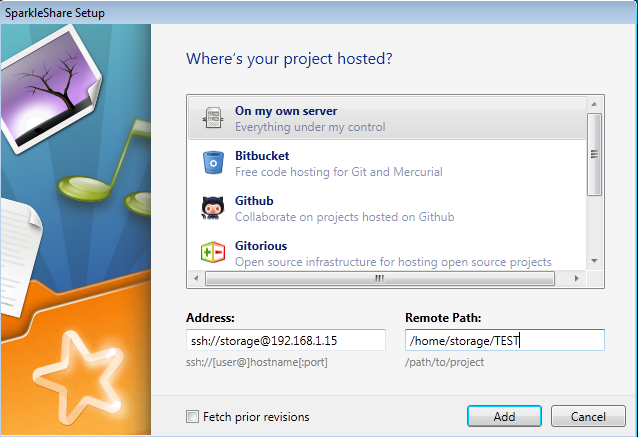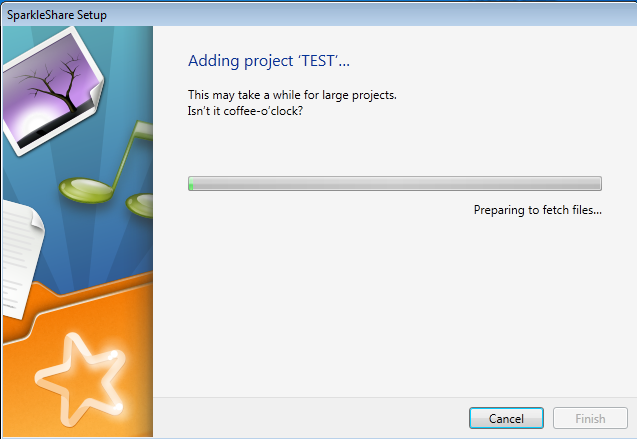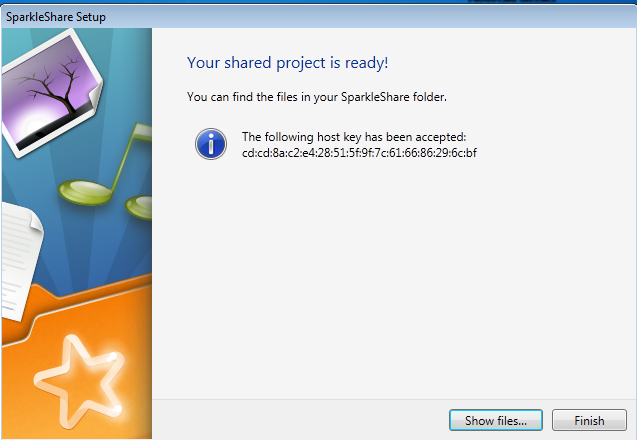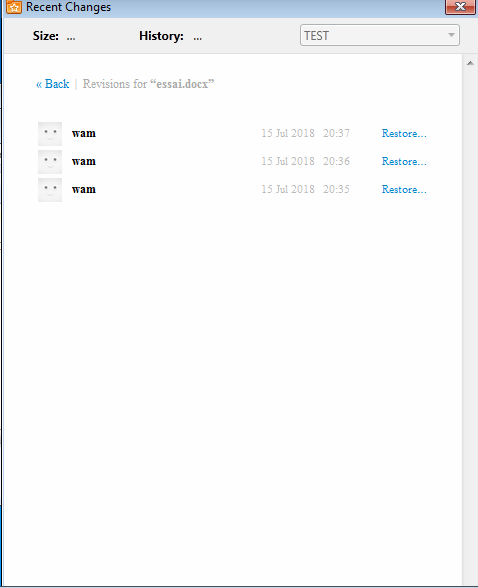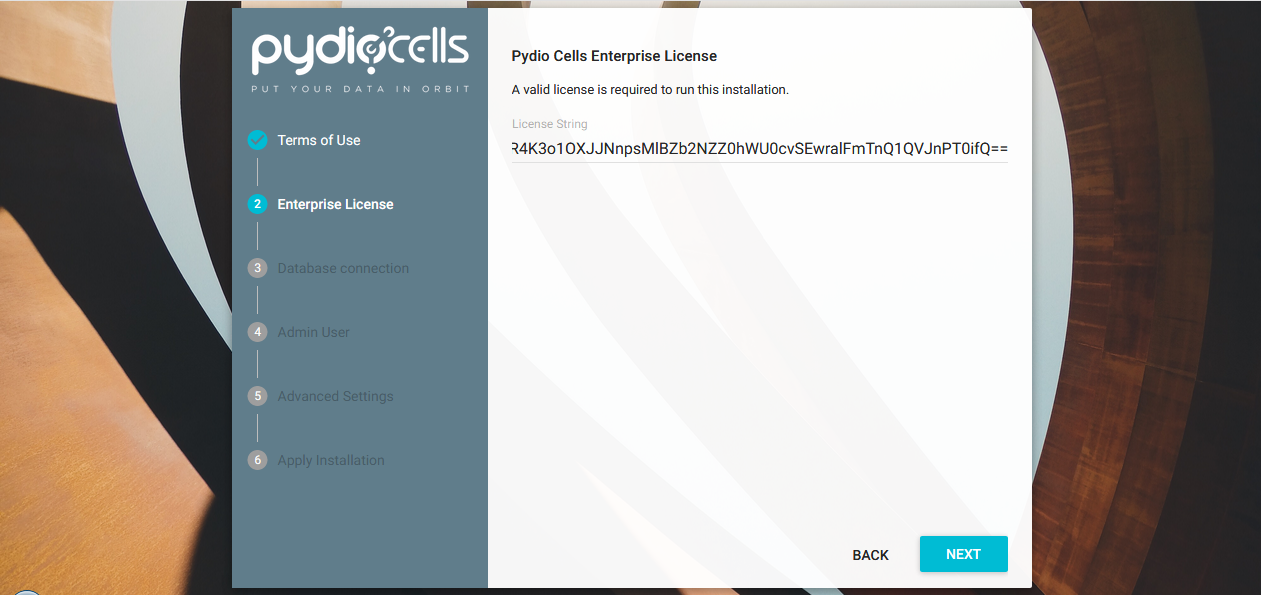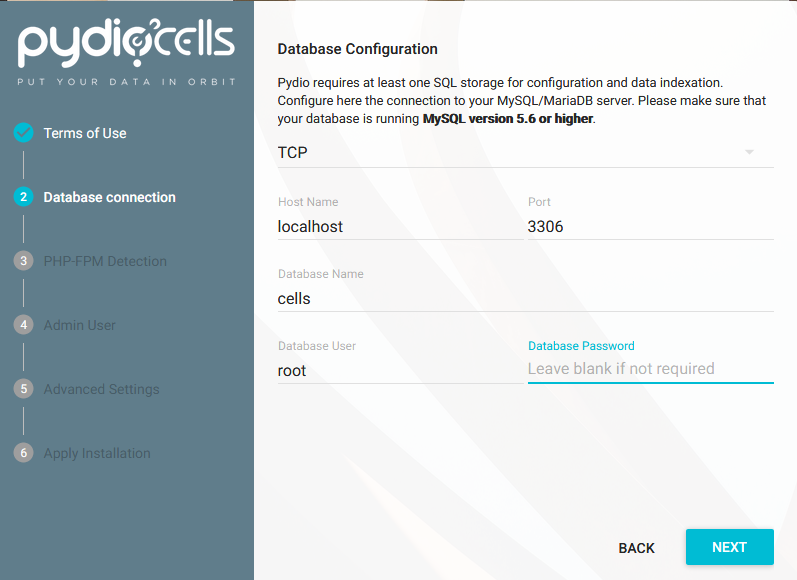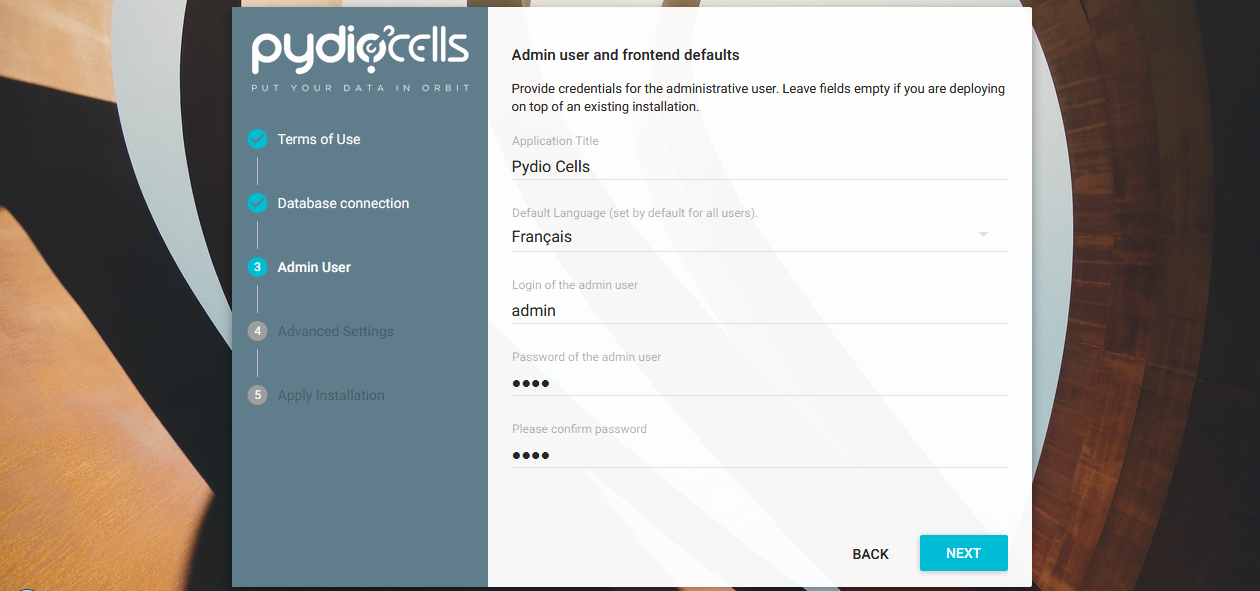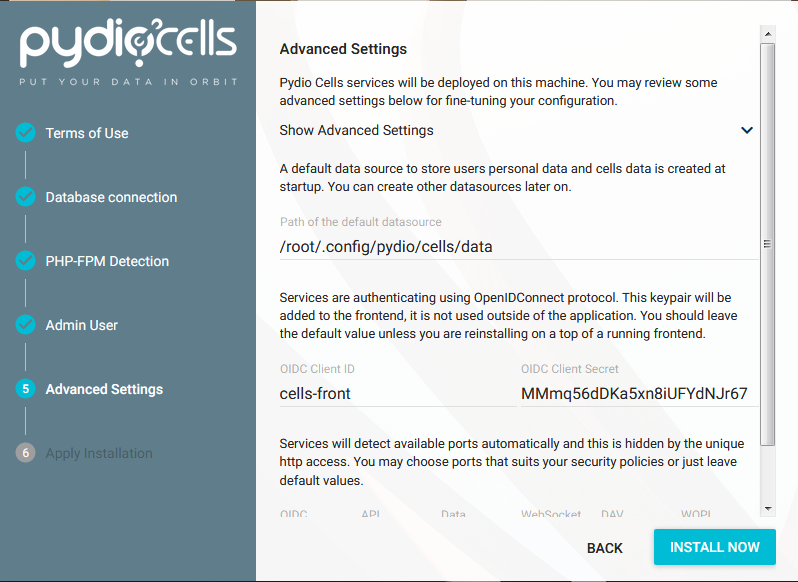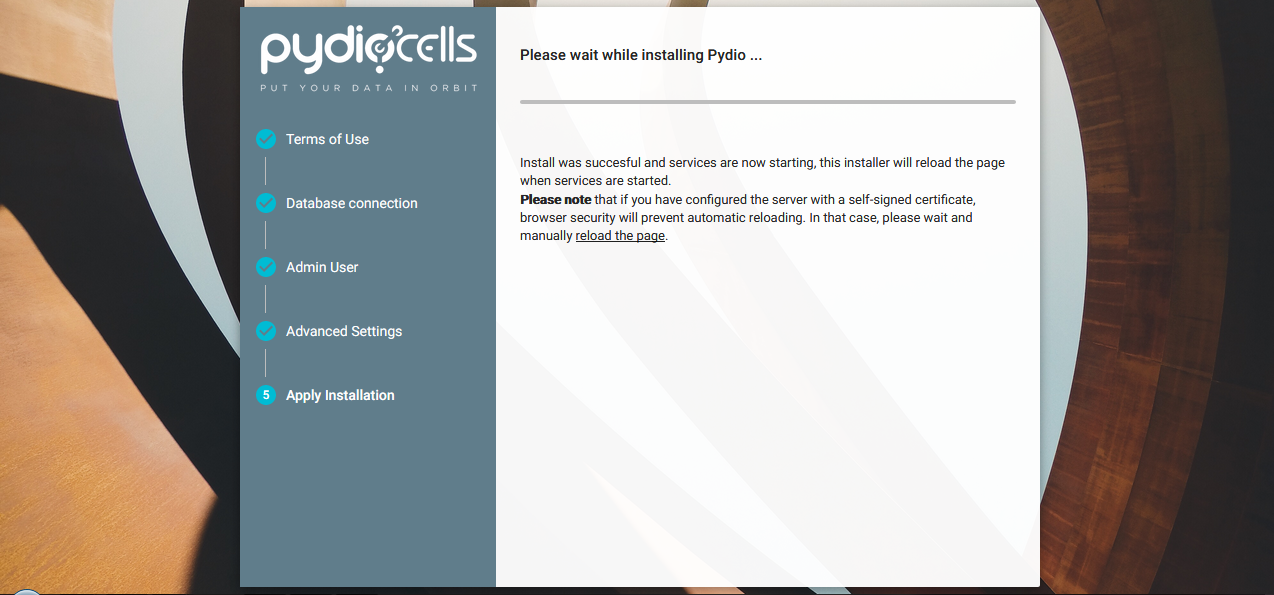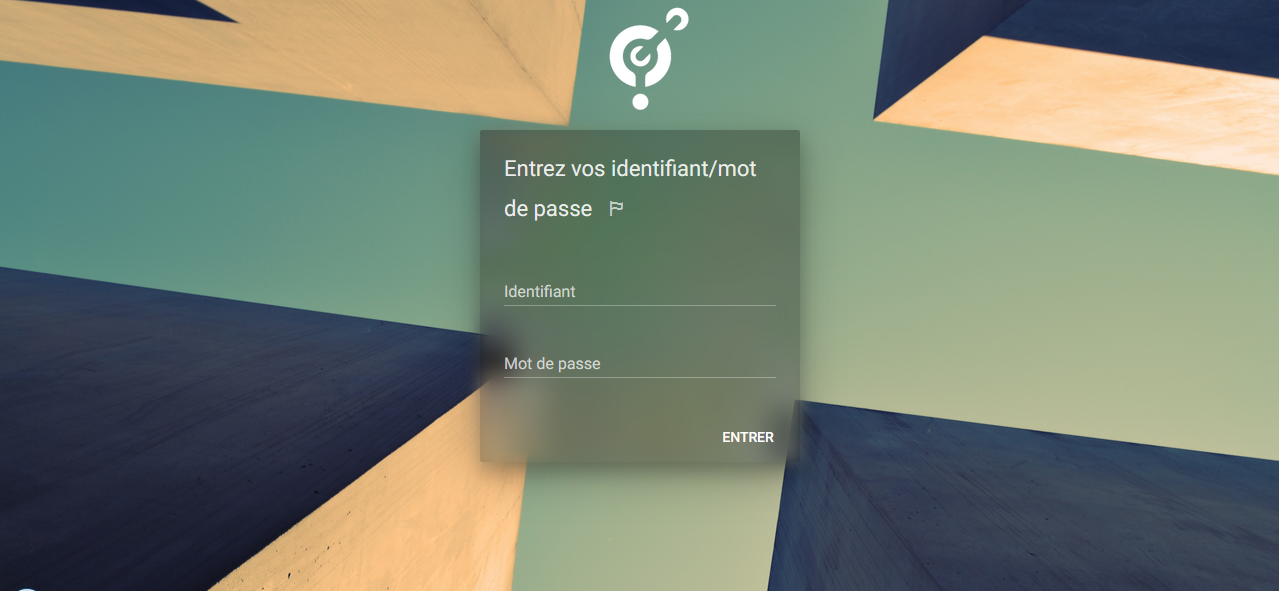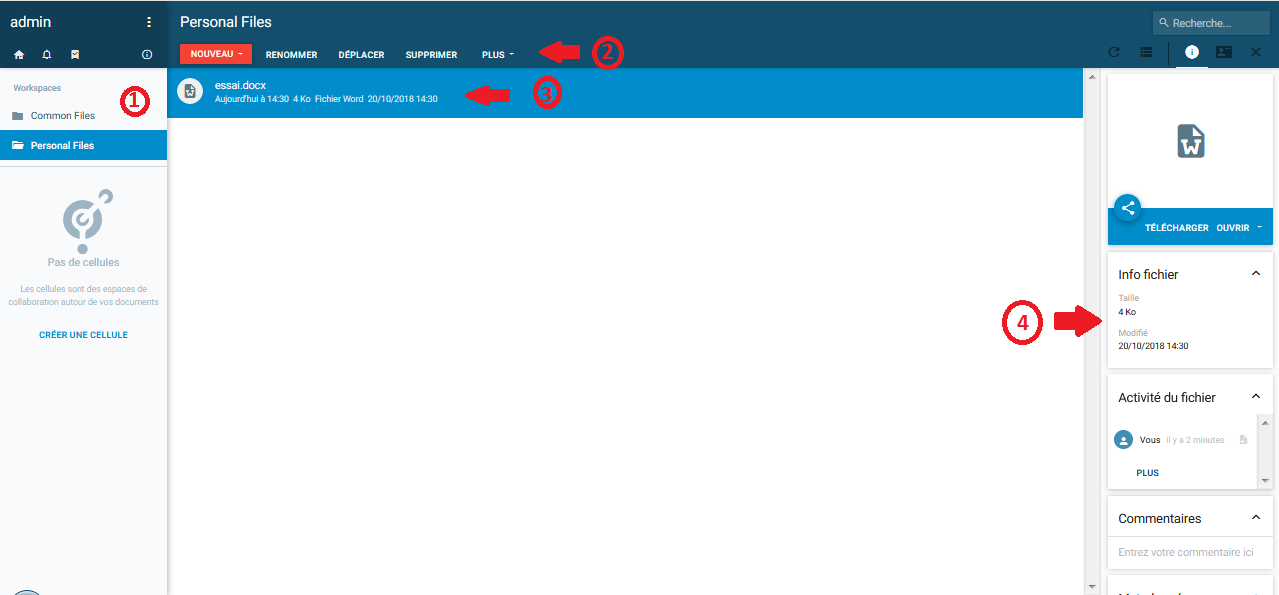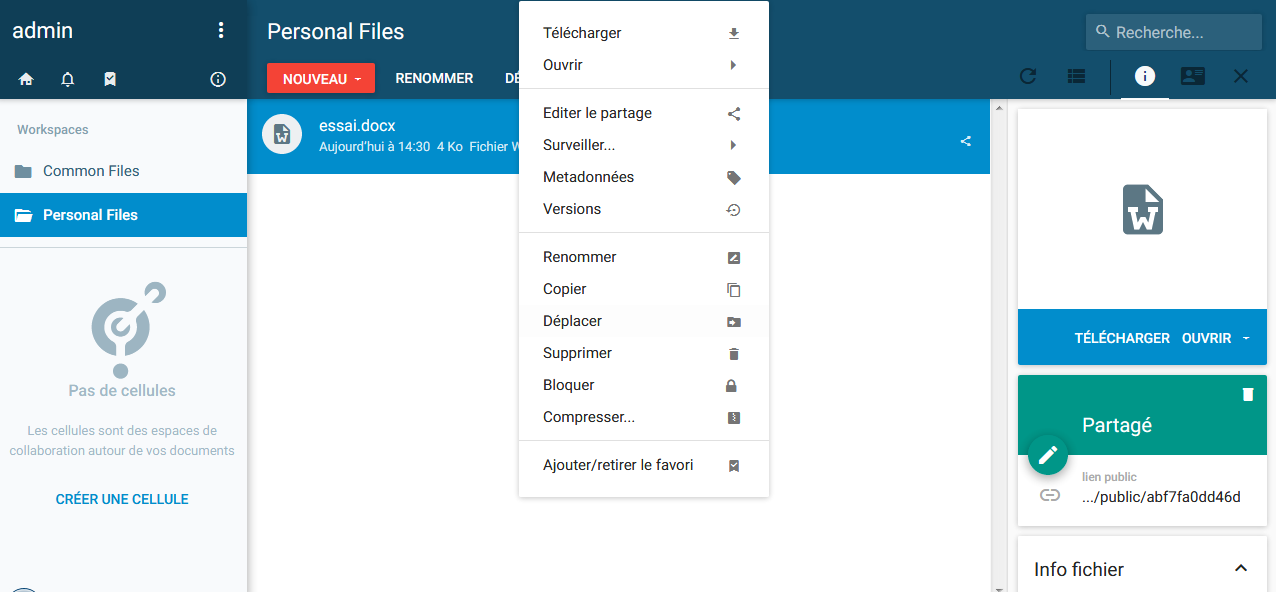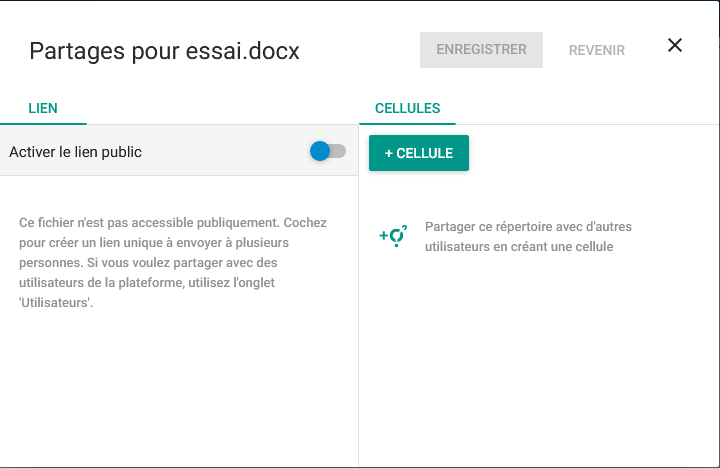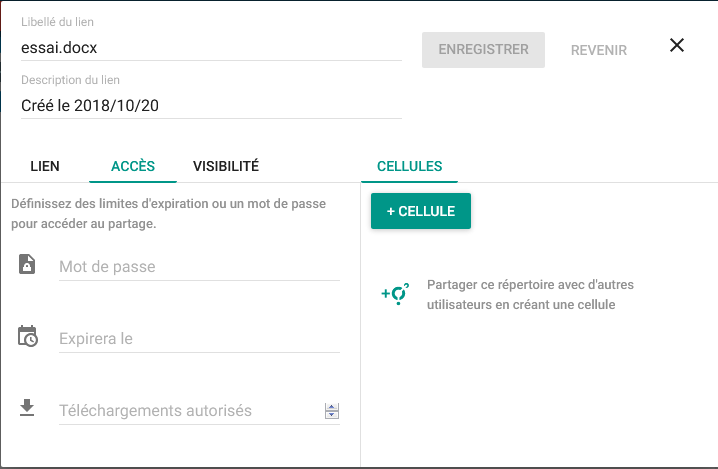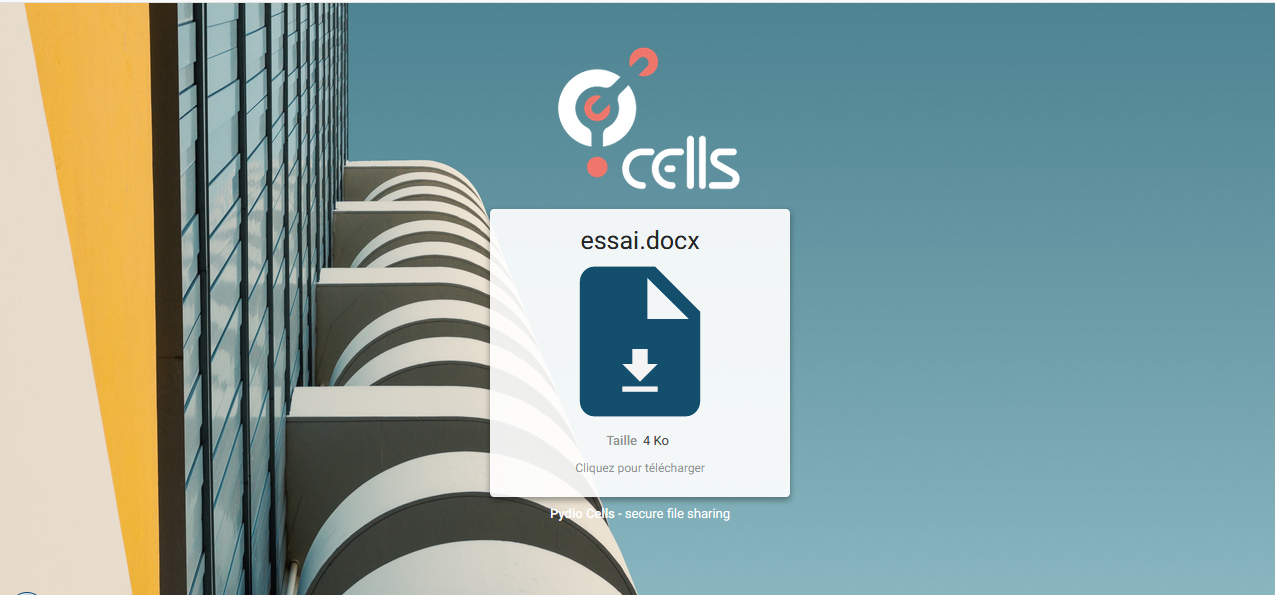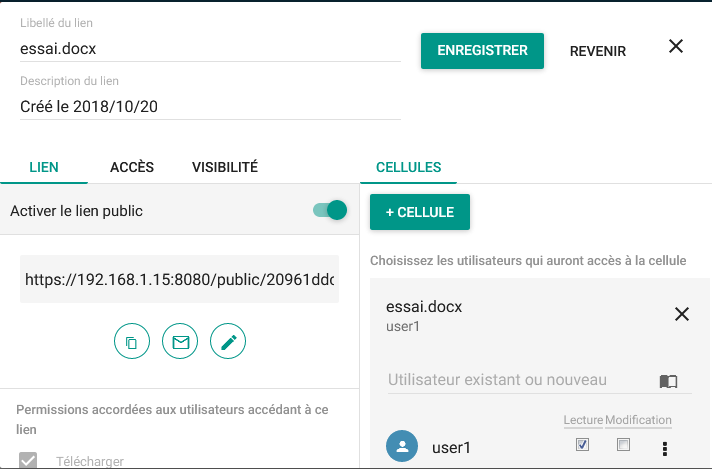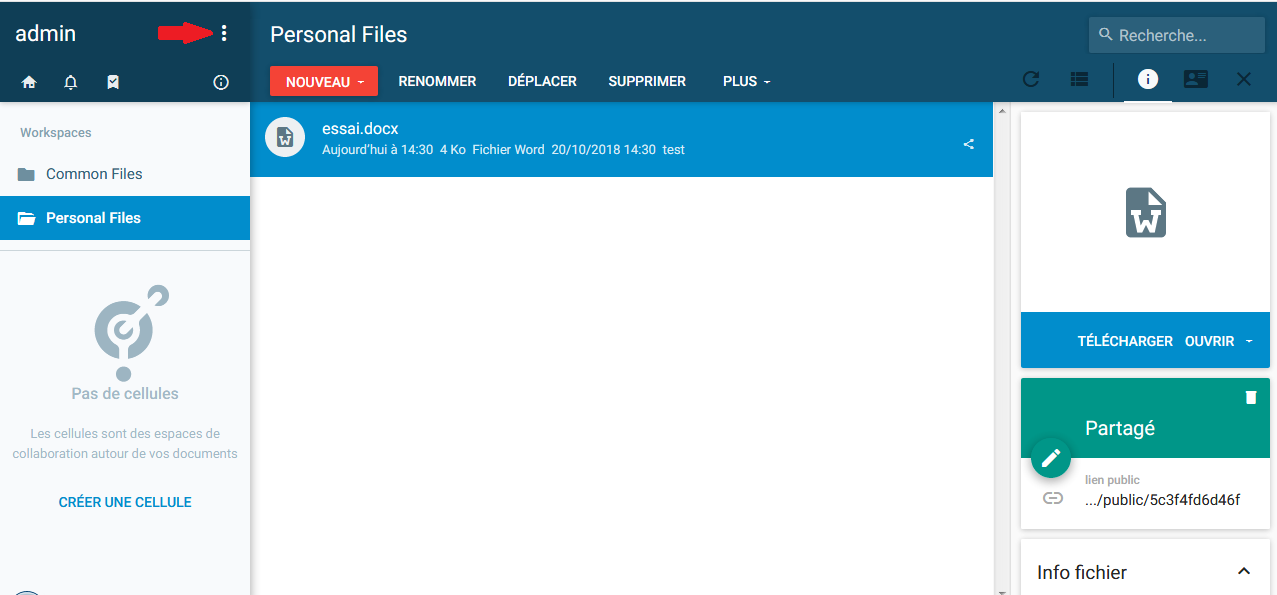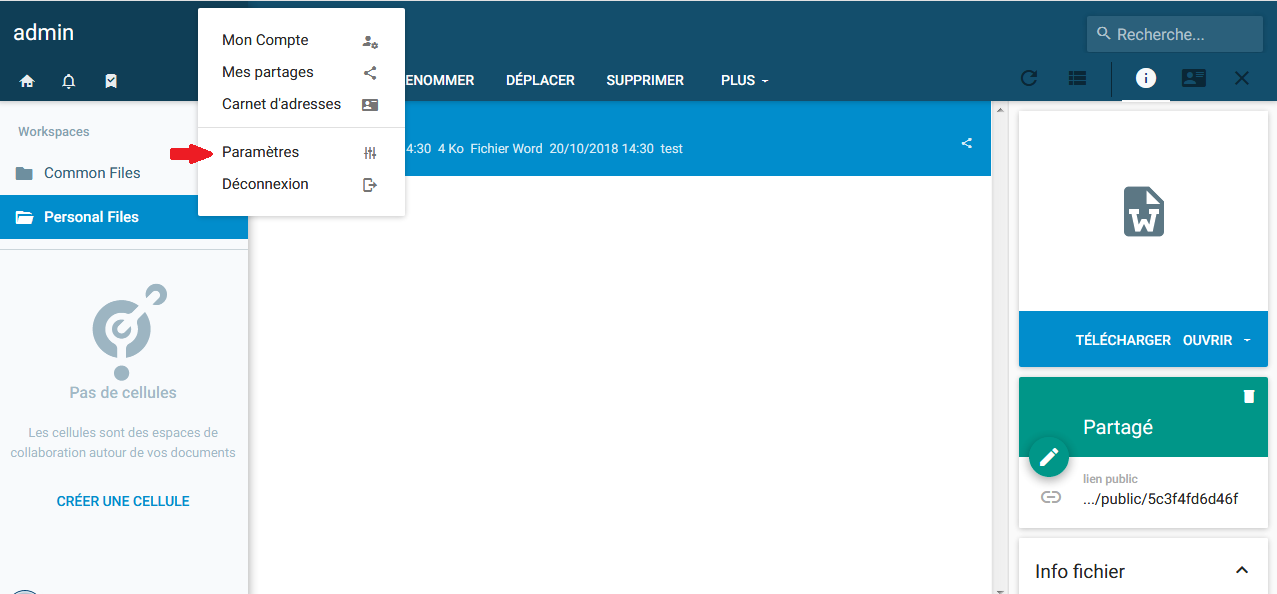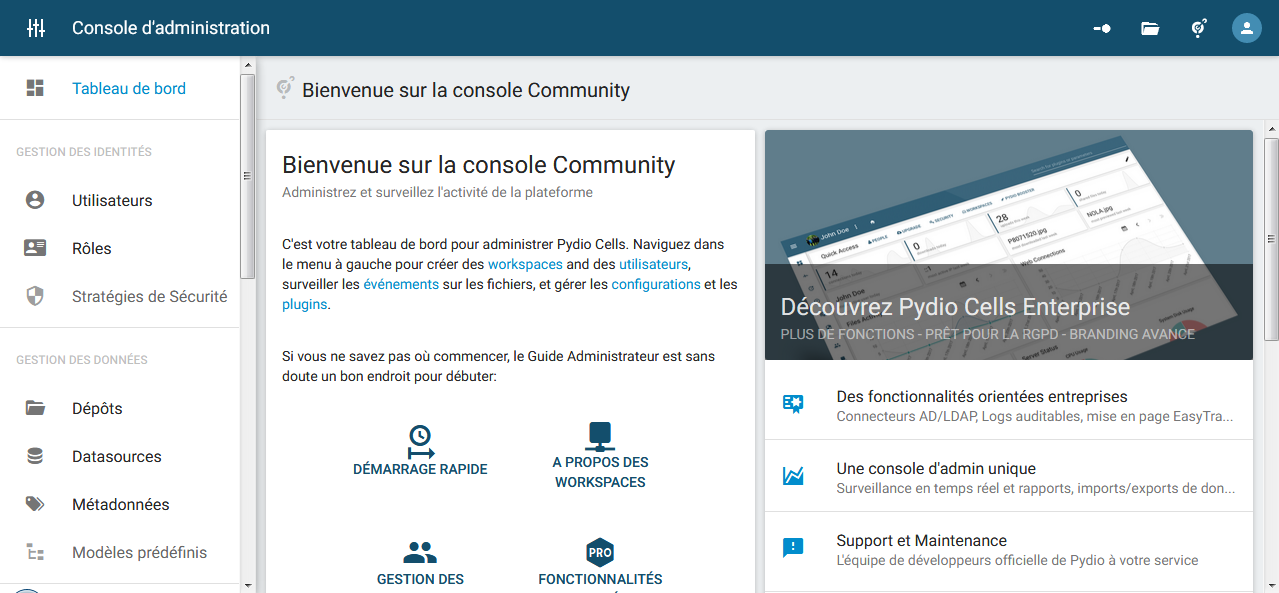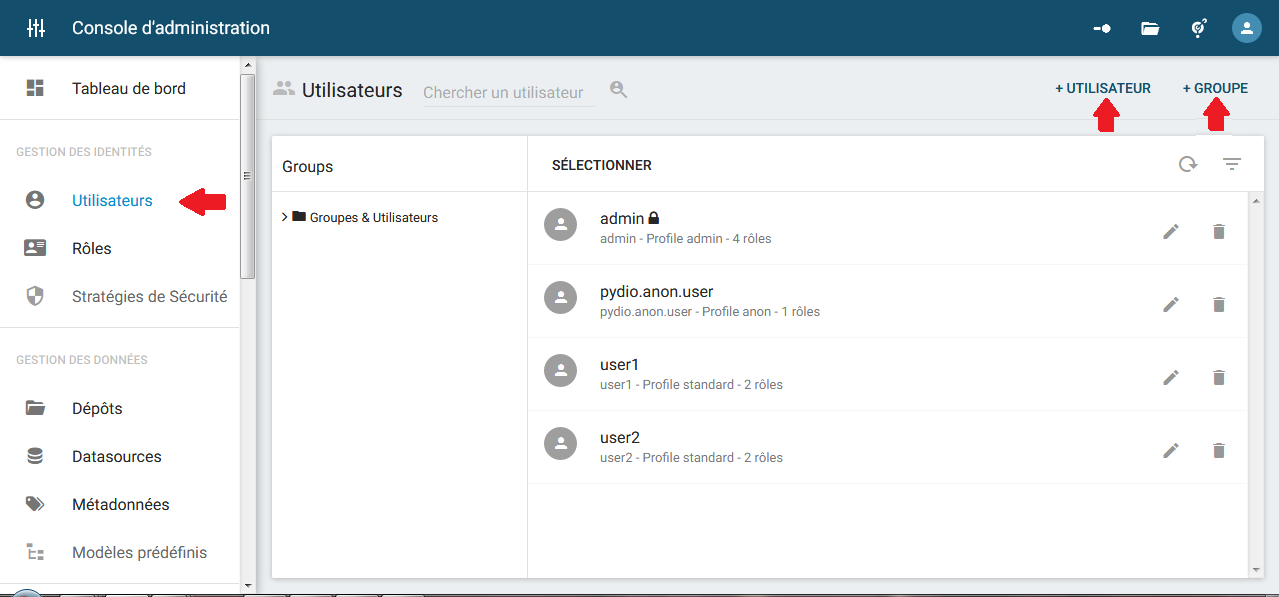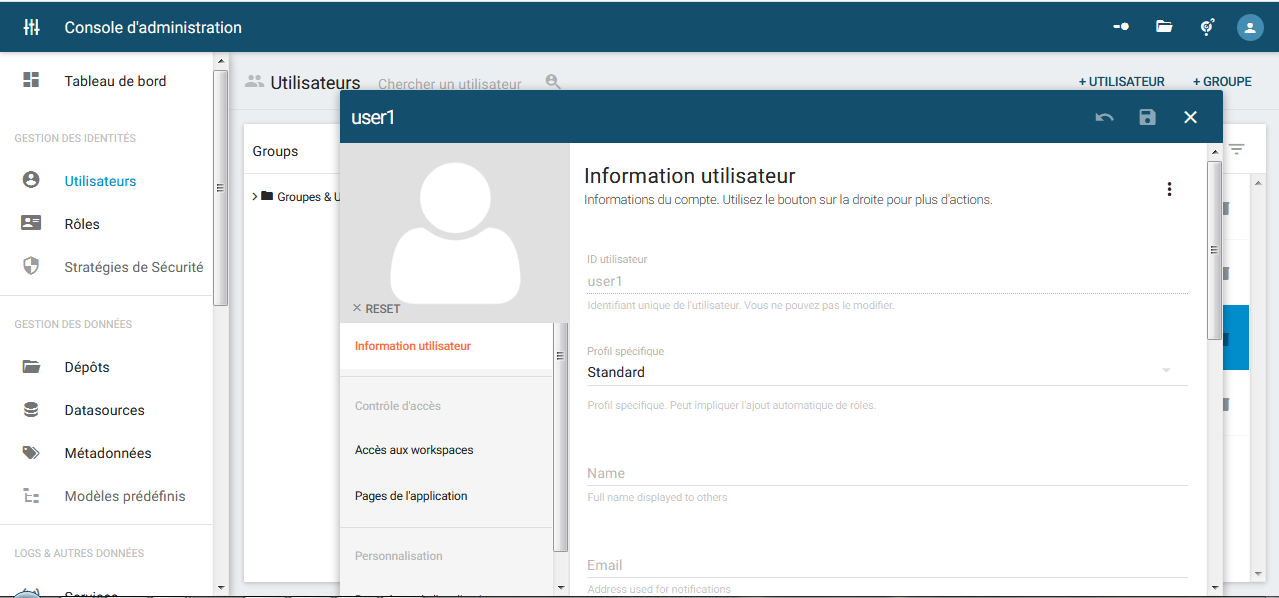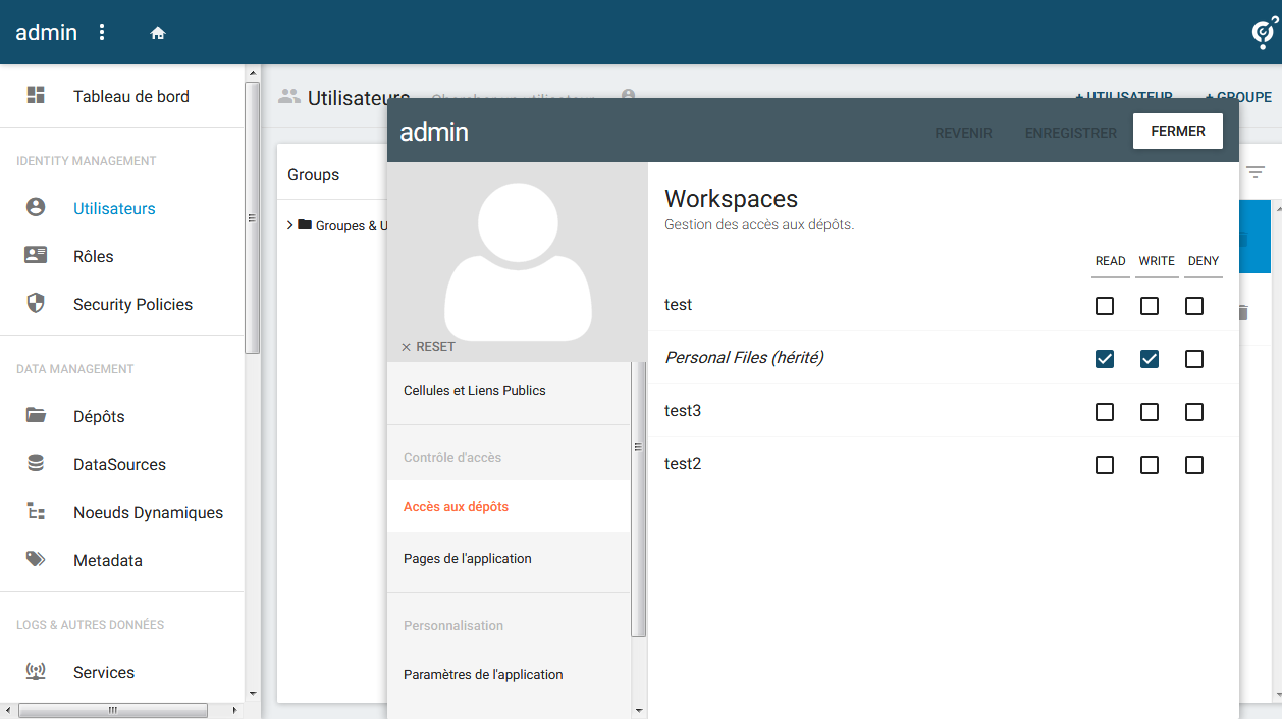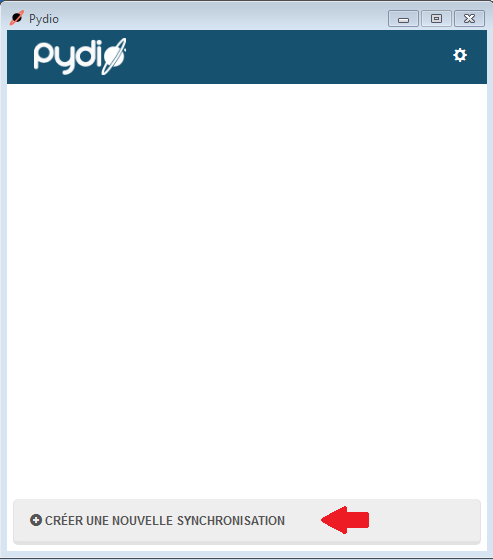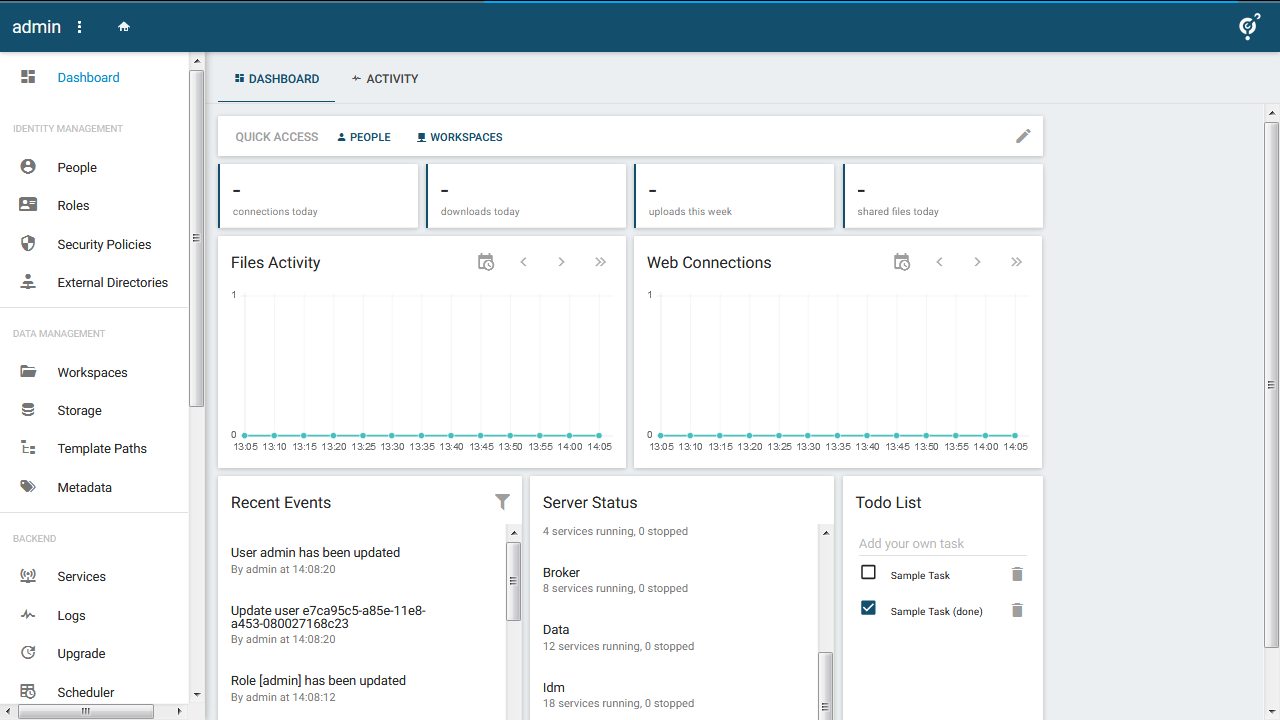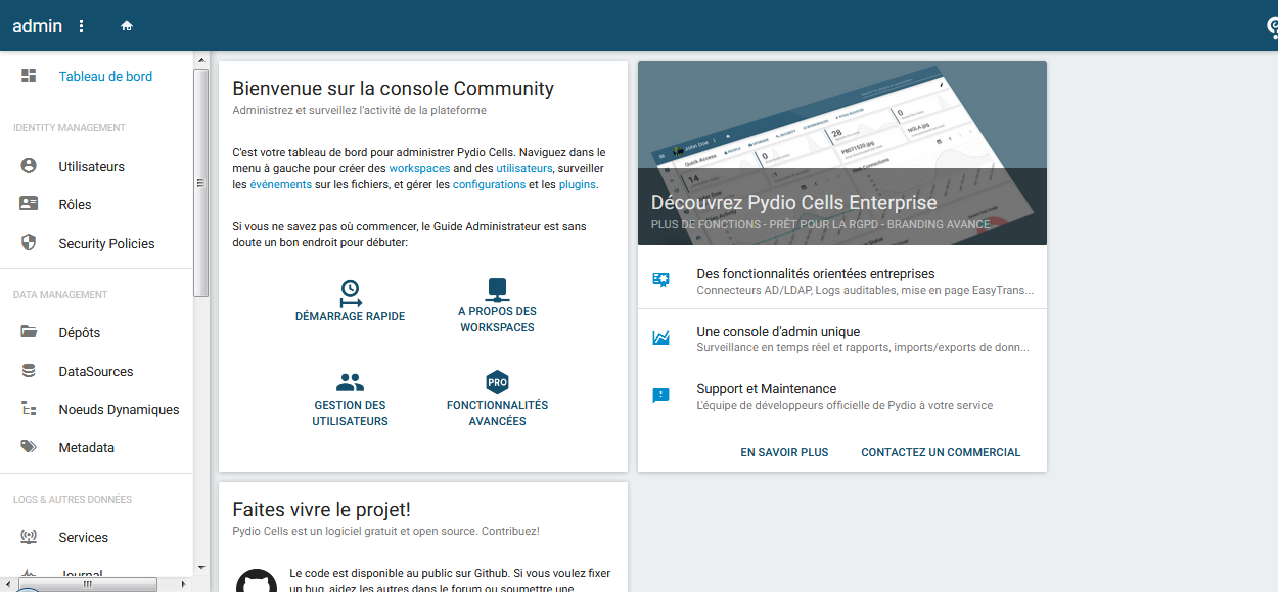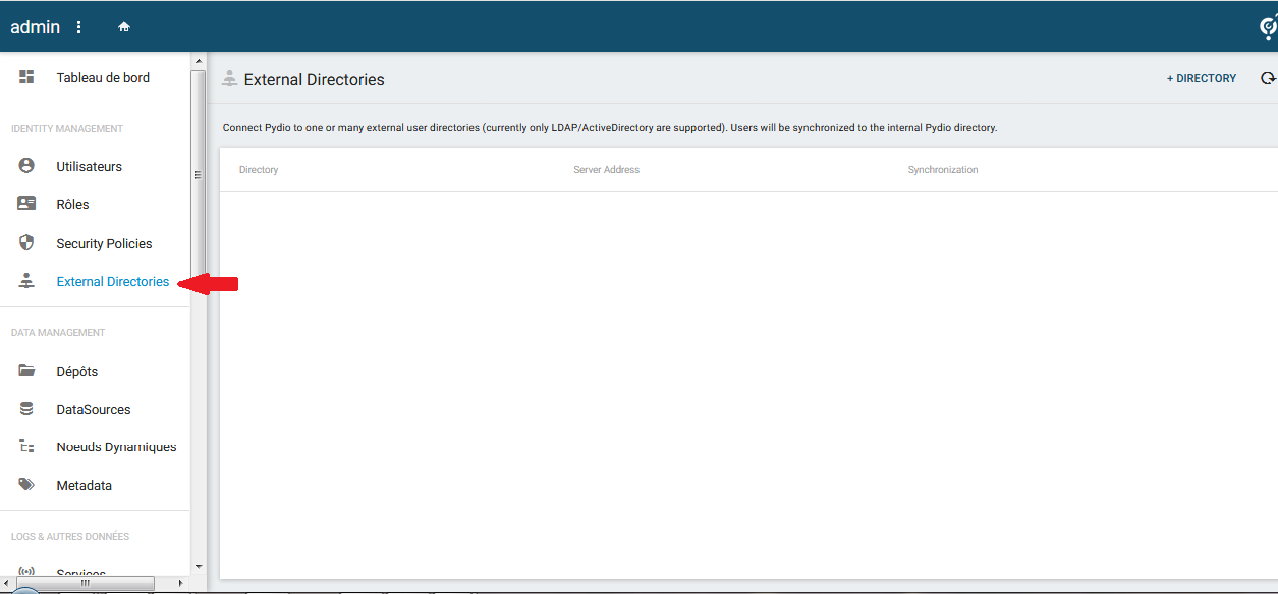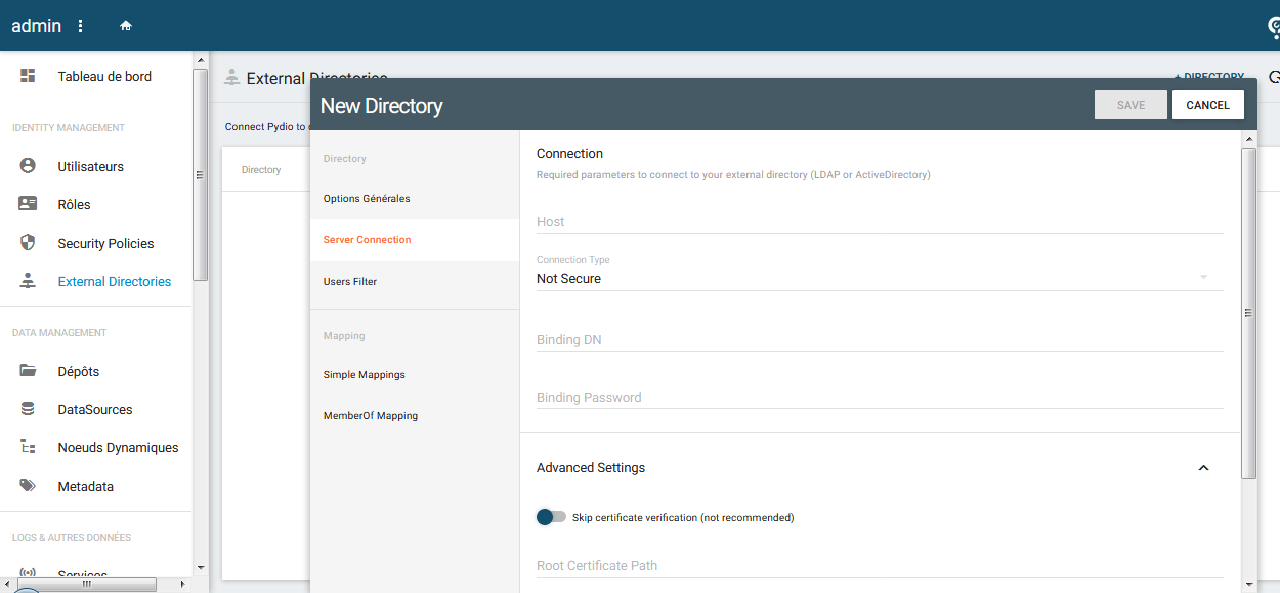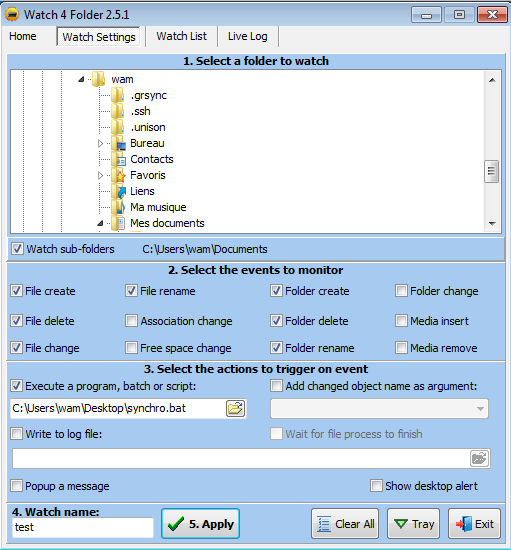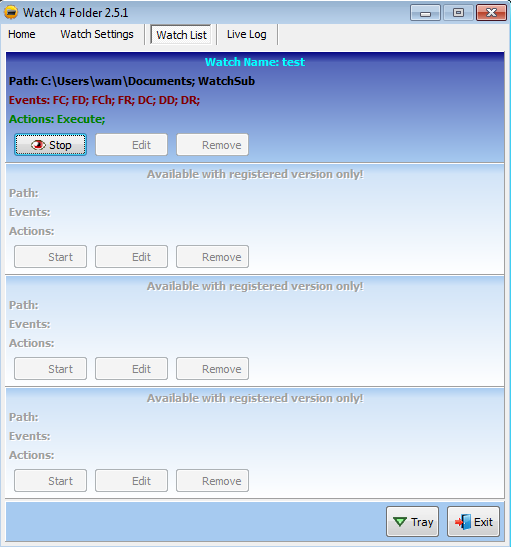1. Introduction▲
Cet article est un extrait de mon livre sur le Cloud Computing.
Ce tutoriel va vous pr├®senter des solutions vous permettant de synchroniser vos documents sur plusieurs machines. Le principe sera de r├®pliquer les donn├®es entre plusieurs machines via Internet (ou le r├®seau dans le cas d'une synchronisation sur un serveur en interne).
2. Les solutions grand-public toutes faites▲
Ces solutions vont vous proposer de synchroniser vos donn├®es entre plusieurs postes via un compte Internet. Vous pourrez aussi acc├®der en mode web ├á vos donn├®es avec ou non possibilit├® d'├®dition en ligne. Elles peuvent int├®grer ├®galement d'autres fonctions comme un agenda, une messagerie, Nous ferons ici abstraction de ces autres fonctions.
- Dropbox┬á: service de synchronisation et partage de fichiers, gratuit jusquÔÇÖ├á 2┬áGo. Une interface dÔÇÖadministration est fournie pour les usages multicomptes professionnels. Dropbox propose une synchronisation s├®lective permettant de ne stocker sur un poste que certains dossiers. Dans ce cas, les dossiers non s├®lectionn├®s ne seront accessibles qu'en ligne ou que sur les postes ne les ayant pas d├®coch├®s┬á; l'int├®gralit├® des donn├®es restant accessibles depuis l'interface web. ├Ç lÔÇÖinstallation, il vous sera propos├® de stocker les donn├®es sur votre poste ou de ne les stocker qu'en ligne. Dans les deux cas, vous verrez vos fichiers dans l'explorateur de fichiers.
- Google G-Suite┬á: il s'agit des services de la suite Google (Gmail, Google Drive, Google Agenda, YouTube, Maps, FormsÔÇĞ). Il y a ├®galement une interface d'administration pour les usages professionnels. L'espace de stockage est de 30┬áGo par utilisateur dans un espace professionnel G-Suite. En offre grand public, vous avez 15┬áGo d'espace de stockage. En version professionnelle, vous aurez acc├¿s ├á Google File Stream. Ce service permet de stocker des donn├®es uniquement en ligne (avec possibilit├® de cache local), comme avec DropBox, il ne s'agira plus dans cas de synchronisation. Il est possible dans les deux cas d'├®tendre l'espace de stockage. Celui-ci vous sera factur├®. L'usage personnel propose un outil nomm├® ┬½┬áGoogle sauvegarde et synchronisation┬á┬╗ effectuant comme son nom l'indique la synchronisation de vos donn├®es entre votre poste et le compte Google.
- Apple iCloud┬á: service de synchronisation Apple, permettant de synchroniser les contacts, agendas, mots de passe entre les iPad, iPhone et les ordinateurs mac. Les derni├¿res versions (depuis Mac OS X 10.12) permettent ├®galement la synchronisation du dossier Documents et du bureau. Le service est gratuit jusqu'├á 5┬áGo. Il existe une version sur Windows permettant la synchronisation avec Outlook, lÔÇÖespace iCloud pour les documents et les photos.
- Microsoft OneDrive/365┬á: synchronise les comptes utilisateurs entre les postes fonctionnant sur Windows┬á10 et les documents pour les syst├¿mes ant├®rieurs. Sous Windows 10, il est en th├®orie possible d'ouvrir une session sur un ordinateur tiers et de retrouver son environnement de travail. Un compte Office 365 servira ├®galement ├á g├®rer vos mails, cet aspect ne sera pas abord├® ici.
3. Synchronisation de fichiers avec produits sp├®cifiques▲
Nous ferons abstraction de l'aspect r├®partition de charge/haute disponibilit├®/tol├®rance de panne. Nous supposerons que votre syst├¿me de synchronisation s'appuie sur une seule machine ou que le syst├¿me de haute disponibilit├® est op├®rationnel. Pour que la synchronisation puisse se faire via Internet, la machine devra ├¬tre accessible via internet ou le syst├¿me devra ├¬tre install├® dans un data-center.
Plusieurs produits de synchronisation de fichiers ont ├®t├® test├®s┬á:
- Seafile ;
- Syncthing ;
- SparkleShare ;
- Pydio.
Dans les produits test├®s, Syncthing et Pydio ont une version serveur sous Windows, tous les produits test├®s ont un client windows.
Cette liste n'est pas exhaustive et ne tient compte que des solutions test├®es.
4. Solutions d'autoh├®bergement▲
NextCloud/Owncloud est une solution toute faite qui permettra la synchronisation de fichiers comme les solutions toute faite ├®voqu├®s ci-dessus ou les les solutions qui vous seront pr├®sent├®s.
Je vous invites ├á lire mon tutoriel sur les solutions d'autoh├®bergement qui pr├®sente en d├®tail Nextcloud.
4-1. Seafile▲
Seafile dispose d'une version serveur pour Linux, Raspberry, et Windows. Il est installable sous Mac OS X via les macports.
Seafile propose un client pour Windows, Linux, et Mac OS X. Il y a une application pour Android et une pour iPhone/iPad.
Il existe deux ├®ditions, une community edition gratuite et une version sous licence propri├®taire pour les entreprises, utilisable sans licence jusquÔÇÖ├á trois utilisateurs.
Vous pouvez voir sur cette page les diff├®rences entre la version community et la version professionnelle.
Seafile travaille avec une base de donn├®es, et va utiliser soit sqlite, soit MySQL.
Seafile n├®cessite Python et les d├®pendances suivantes┬á:
- python-setuptools ;
- python-imaging ;
- python-mysqldb (ou python sqlite si utilisation de sqlite).
Nous pouvons les installer avec la commande suivante. Dans nos tests, nous utiliserons SQLite comme base de donn├®es.
apt-get install python-setuptools python-imaging python-sqlite sqlite3L'installation s'effectue par le chargement d'un tar.gz depuis le site Internet.
Vous pouvez r├®cup├®rer le fichier ainsi (mais il y a de grandes chances quÔÇÖune nouvelle version soit disponible, lien ├á v├®rifier sur le site web)┬á:
wget https://download.seadrive.org/seafile-server_7.0.5_x86-64.tar.gz --no-check-certificateUne fois le fichier tar.gz d├®compress├®, l'installation sÔÇÖeffectue en lan├ğant le script depuis le dossier contenant lÔÇÖapplication d├®compress├®e┬á:
setup-seafile.shPour la version MySQL, il faut lancer le script setup-seafile-mysql.sh.
Au cours de lÔÇÖinstallation, les informations suivantes vous seront demand├®es┬á:
- le nom du serveur ;
- le domaine ou lÔÇÖadresse IP du serveur┬á;
- le chemin par d├®faut pour les donn├®es seafile (~/seafile-data par d├®faut)┬á;
- le port ├á utiliser┬á: 8082 par d├®faut.
seafile va cr├®er ses dossiers (conf, logs, pids, ccnet) dans le dossier parent de l'installeur. Le dossier data par d├®faut propos├® se situe ├®galement dans le dossier parent.
Une fois la configuration effectu├®e, il va falloir modifier le fichier conf/gunicorn.conf et modifier bind = "127.0.0.1:8000" par "0.0.0.0:8000" pour pouvoir utiliser toutes les interfaces, ou l'adresse IP de la carte r├®seau sur laquelle vous voulez que seafile fonctionne. Vous pouvez ├®galement changer le port d'├®coute (8000).
Une fois la configuration effectu├®e, il faudra d├®marrer le service seafile┬á:
seafile.sh startpuis seahub :
seahub.sh startAu premier d├®marrage de seahub.sh, une adresse mail qui servira d'identifiant administrateur vous sera demand├®e dans la console, puis un mot de passe.
La connexion sur l'interface web se fera (par d├®faut) sur le port 8000┬á: http://addresse:8000
Il faudra utiliser l'adresse mail pr├®alablement renseign├®e.
Vous aurez acc├¿s ├á l'├®cran d'interface┬á:
Pour g├®rer vos documents, il vous faudra cliquer sur votre biblioth├¿que nomm├®e ┬½┬áMa biblioth├¿que┬á┬╗. Vous pourrez cr├®er d'autres biblioth├¿ques qui peuvent ├¬tre vues comme des dossiers principaux.
Vous pourrez ensuite g├®rer vos documents┬á:
Le menu « importer » permet d'importer des documents ou dossiers.
Sur la ligne des fichiers, vous pourrez :
- t├®l├®charger un document┬á;
- partager un document ;
- supprimer un document.
Les ic├┤nes sont explicites.
Sur la droite, vous aurez des liens permettant de voir les fichiers qui sont partag├®s avec vous ou que vous partagez.
4-1-1. Administration▲
Pour administrer les utilisateurs, il vous faudra depuis le compte administrateur cliquer sur lÔÇÖic├┤ne en haut ├á droite (1), puis s├®lectionner ┬½┬áAdministrateur syst├¿me┬á┬╗ (2)┬á:
Dans l'interface Administration, vous pourrez :
- g├®rer les utilisateurs et groupes┬á;
- g├®rer les biblioth├¿ques des utilisateurs (les supprimer, les partager, les transf├®rer ├á d'autres utilisateurs)┬á;
- g├®rer les ├®quipements connect├®s┬á;
- modifier les URL du serveur, le logo, l'image de fond.
Il est possible d'utiliser une connexion LDAP ou Active Directory. Mais vous devrez modifier la configuration du fichier ccnet.conf ├á la main. Rien n'est pr├®vu dans l'interface graphique (du moins dans la partie graphique de la version communautaire). Exemple LDAP┬á:
[LDAP]
HOST = ldap://192.168.1.123/
BASE = cn=users,dc=example,dc=com
USER_DN = administrator@example.local
PASSWORD = secret
LOGIN_ATTR = userPrincipalNamePour plus de d├®tails, veuillez consulter la documentation.
Depuis l'interface web utilisateur, vous pourrez t├®l├®charger et uploader les fichiers, les g├®rer (les supprimer, les renommer), cr├®er un lien de partage, acc├®der ├á l'historique des diff├®rentes r├®visions.
La gestion de la r├®tention des versions se fait depuis la biblioth├¿que. Vous pourrez choisir┬á:
- pas d'historique ;
- historique illimit├®┬á;
- historique sur x jours.
Vous pourrez partager une biblioth├¿que avec d'autres utilisateurs ou groupes d'utilisateurs ou la transf├®rer ├á un utilisateur.
Une bibliothèque peut contenir des dossiers.
Pour chaque biblioth├¿que, dossier, fichier, vous pouvez partager avec un utilisateur ou un groupe en lecture/├®criture ou en lecture seule. Vous pouvez g├®n├®rer une URL de partage depuis lÔÇÖic├┤ne ![]() sur la ligne de l'├®l├®ment avec ou sans mot de passe de protection et avec ou sans expiration du lien.
sur la ligne de l'├®l├®ment avec ou sans mot de passe de protection et avec ou sans expiration du lien.
4-1-2. Installation et utilisation du client▲
Une fois le client install├®, lors de son premier d├®marrage, celui-ci vous demandera o├╣ stocker le dossier de synchronisation en local┬á:
Vous seront ensuite demand├®es les informations de configuration (URL du serveur, identifiants)┬á:
Vous pouvez choisir ou non une connexion automatique.
Vous aurez ensuite l'├®cran suivant┬á:
Un ajout ou modification de document sera r├®percut├® sur le serveur.
Seafile ajoute un menu contextuel (uniquement disponible depuis le dossier synchronis├®)┬á:
Ce menu ÔÇô seulement disponible depuis le dossier synchronis├® par Seafile ÔÇô propose les options suivantes (le texte n'est pas traduit)┬á:
- get seafile download link ;
- get seafile internal link ;
- view file history.
La premi├¿re option va fournir un lien pouvant ├¬tre communiqu├®. Conna├«tre ce lien permettra le t├®l├®chargement sans authentification. L'option ┬½┬át├®l├®chargement direct┬á┬╗ t├®l├®charge sans ouvrir de page.
La seconde option est un lien n├®cessitant une connexion. Nous pouvons constater que le nom du fichier appara├«t dans le lien, contrairement ├á la premi├¿re option.
La troisi├¿me option permet d'acc├®der ├á l'historique des modifications du fichier. Ceci ouvre une page web ├á partir de laquelle nous pourrons restaurer une version pr├®c├®dente┬á:
Pour synchroniser un dossier suppl├®mentaire, il suffit de le s├®lectionner depuis le panneau seafile┬á:
Nous pouvons voir que le dossier ┬½┬ánouveau dossier┬á┬╗ qui a ├®t├® s├®lectionn├® appara├«t comme nouvelle biblioth├¿que.
Celle-ci sera visible depuis l'interface web :
Lors de la s├®lection du dossier, nous pouvons voir une option permettant le chiffrement┬á:
Il est possible d'utiliser HTTPS pour les dialogues, il faudra passer par Apache avec une configuration de virtualhost comme ci-dessous :
<VirtualHost *:443>
ServerName www.myseafile.com
# Use "DocumentRoot /var/www/html" for Centos/Fedora
# Use "DocumentRoot /var/www" for Ubuntu/Debian
DocumentRoot /var/www
Alias /media /home/user/seafile/seafile-server-latest/seahub/media
RewriteEngine On
<Location /media>
Require all granted
</Location>
#
# seafile fileserver
#
ProxyPass /seafhttp http://127.0.0.1:8082
ProxyPassReverse /seafhttp http://127.0.0.1:8082
RewriteRule ^/seafhttp - [QSA,L]
#
# seahub
#
SetEnvIf Authorization "(.*)" HTTP_AUTHORIZATION=$1
ProxyPass / http://127.0.0.1:8000/
ProxyPassReverse / http://127.0.0.1:8000/
</VirtualHost>Les chemins sont à adapter à votre situation.
Il faudra activer les modules rewrite et proxy_http :
a2enmod rewrite
a2enmod proxy_http4-1-3. Bilan▲
Les fichiers stock├®s dans le dossier seafile-data ne sont pas exploitables tels quels, ils sont stock├®s sous forme de blocs avec des noms de fichiers sous forme de UUID. La perte des bases de donn├®es signifiera la perte des documents sur le serveur. Il est possible dÔÇÖeffectuer un montage FUSE avec la commande seaf-fuse en indiquant le point de montage┬á:
./seaf-fuse.sh start /mntDans le point de montage, vous allez trouver un dossier pour chaque utilisateur, qui va contenir un dossier par biblioth├¿que de l'utilisateur. Le nom du dossier de biblioth├¿que est compos├® d'un UUID suivi du nom de la biblioth├¿que. Les biblioth├¿ques crypt├®es nÔÇÖappara├«tront pas.
L'application Android fonctionne et m'a permis de modifier un document Word depuis l'application Word Android. Le document peut ├®galement ├¬tre ouvert depuis stockage interne/seafile/nom utilisateur/[nom de la biblioth├¿que].
4-2. Syncthing▲
Syncthing est un syst├¿me qui fonctionne en mode Peer 2 Peer, un peu comme BitTorrent. Des membres de la communaut├® mettent ├á disposition des serveurs de d├®couverte, servant ├á mettre en communication deux postes devant se synchroniser. Ces serveurs ne participent pas au transfert de donn├®es. Vous pouvez utiliser vos propres serveurs de d├®couverte, que vous pouvez ouvrir ou non ├á la communaut├®.
Syncthing est libre et ├®crit en Go.
Dans le cadre de ce tutoriel, nous installerons Syncthing sur une machine Linux qui se comportera comme un serveur d├®di├®.
L'installation se fera via les d├®p├┤ts de syncthing.
Vous pouvez aussi t├®l├®charger l'archive tar.gz sur le site de Syncthing.
Voici les commandes pour installer Syncthing :
wget https://syncthing.net/release-key.txt
apt-key add release-key.txt
apt-get update
echo 'deb https://apt.syncthing.net/ syncthing stable' >> /etc/apt/sources.list
apt-get update
apt-get install syncthingVous devrez peut-être installer le paquet apt-transport-https.
Dans les messages affich├®s sur la console, nous pouvons voir que par d├®faut, l'interface d'├®coute est sur 127.0.0.1:8384.
Vous pourrez voir ├®galement des ouvertures de port vers lÔÇÖext├®rieur que nous ├®voquerons plus tard.
Si vous ex├®cutez syncthing en root, vous aurez un warning vous demandant dÔÇÖex├®cuter celui-ci depuis un compte standard. Nous lancerons donc Syncthing depuis un compte non root.
Nous devons changer l'adresse d'├®coute, qui par d├®faut est sur localhost. Pour cela, il faudra modifier le fichier config.xml se trouvant dans ~/.config/syncthing apr├¿s avoir arr├¬t├® syncthing.
Il faudra descendre un peu dans le fichier jusquÔÇÖau bloc <gui ÔÇĞ
Nous remplacerons donc la valeur dans le bloc <address>.
Appeler Syncthing tel quel va bloquer la console. Il faudra cr├®er un d├®mon de fa├ğon ├á pouvoir g├®rer le d├®marrage et l'arr├¬t.
Dans un premier temps, il sera possible d'ajouter une esperluette de fa├ğon ├á lancer l'application en t├óche de fond┬á:
syncthing &Lors de la premi├¿re connexion, vous aurez l'├®cran suivant┬á:
Par d├®faut, il n'y a pas de mot de passe, nous en avons un avertissement┬á:
Nous cliquons sur « Configuration » :
Nous pouvons renommer le serveur via le champ « Nom convivial local de l'appareil ».
Entrons dans le second ├®cran ┬½┬áinterface graphique┬á┬╗┬á:
Nous pouvons ├®galement activer le support du HTTPS sur l'interface web.
Le navigateur nous retournera une alerte de s├®curit├®, ceci ├á cause du certificat autosign├®.
Une fois le mot de passe enregistr├®, nous aurons une fen├¬tre .htaccess d'authentification┬á:
La modification de la configuration a posteriori se fera par le menu « Actions » en haut à droite :
Avant de g├®rer les partages, effectuons les r├®glages de connexion dans le dernier onglet de l'├®cran de configuration┬á:
Syncthing fonctionne en mode P2P (peer to peer). Les blocs de fichiers peuvent ├¬tre transf├®r├®s depuis plusieurs n┼ôuds. Chaque machine participante peut ├¬tre ├á la fois cliente et serveur. Dans un r├®seau P2P, la gestion peut ├¬tre centralis├®e ou d├®centralis├®e. Les n┼ôuds doivent conna├«tre les machines participantes pour pouvoir t├®l├®charger les fichiers, c'est le r├┤le des serveurs de d├®couverte. Toute machine peut ├¬tre serveur de d├®couverte ou utiliser les serveurs de d├®couvertes publics fournis par syncthing ou des serveurs mis ├á disposition par les membres de la communaut├®.
Si vous cochez la case ┬½┬ád├®couverte globale┬á┬╗, votre machine sera, par d├®faut, serveur global de d├®couverte).
Pour utiliser uniquement votre serveur de d├®couverte, vous devrez installer le paquet syncthing-discosrv. Le serveur de d├®couverte se lancera avec la commande service stdiscosrv start.
Voir la remarque pr├®c├®dente sur la cr├®ation d'un d├®mon.
Si vous souhaitez utiliser votre propre serveur de d├®couverte, il vous faudra supprimer ┬½┬ádefault┬á┬╗ dans le champ ┬½┬áserveurs de d├®couverte globale┬á┬╗.
Une fois l'entr├®e supprim├®e, et la configuration enregistr├®e, Syncthing vous informera qu'il faut red├®marrer┬á:
Au red├®marrage, vous aurez l'avertissement suivant┬á:
Syncthing ne sait pas quel serveur de d├®couverte utiliser. M├¬me si celui-ci est install├® sur le m├¬me serveur, il faut lui renseigner son adresse IP pr├®c├®d├®e de https://.
4-2-1. Serveur de relais▲
Syncthing peut relayer des paquets entre deux machines si celles-ci ne peuvent pas communiquer en direct. Vous pouvez devenir relais et vous int├®grer au pool de relais disponibles. Il vous faudra alors installer le paquet syncthing-relaysrv. Dans le cadre de ce tutoriel, nous n'utiliserons pas cette fonctionnalit├® et nous d├®cocherons donc l'option ┬½┬árelayage possible┬á┬╗.
4-2-2. Cr├®ation/modification des partages▲
Nous pouvons voir un ┬½┬ádefault folder┬á┬╗ non partag├® par d├®faut. En cliquant dessus, nous obtenons le d├®tail┬á:
Nous pouvons voir que par d├®faut, le dossier partag├® est ~/sync.
Vous pouvez l'activer, ou le supprimer et en cr├®er d'autres (via les boutons ajouter, supprimer, g├®rer).
Les informations pertinentes seront :
- le nom du partage (onglet g├®n├®ral)┬á;
- le dossier vers lequel celui-ci pointe (onglet g├®n├®ral).
Le type de r├®tention du fichier dans l'onglet ┬½┬áM├®thode de pr├®servation des fichiers┬á┬╗ avec┬á:
- pas de poubelle ;
- style poubelle┬á: les fichiers sont d├®plac├®s dans le dossier .stversion quand ils sont modifi├®s ou supprim├®s, il faudra indiquer le nombre de jours de conservation avant effacement d├®finitif┬á;
- suivi simplifi├® de version┬á: les fichiers modifi├®s/supprim├®s sont d├®plac├®s dans .stversion avec horodatage. Il faut indiquer le nombre de versions ├á conserver┬á;
- version ├®chelonn├®e┬á: un peu plus compl├¿te que le choix pr├®c├®dent, avec cr├®ation d'un chemin relatif identique ├á l'emplacement d'origine. Pendant l'heure en cours, les versions sont conserv├®es toutes les 30 secondes, au bout d'une journ├®e, une version par heure est gard├®e, au bout de 30 jours, une version par jour est gard├®e, jusqu'├á l'├óge maximum (par d├®faut un an), une version est conserv├®e par semaine┬á;
- gestion externe┬á: g├®r├®e par une commande externe ├á syncthing, commande ├á renseigner.
Options avanc├®es┬á:
- intervalle d'analyse┬á: impacte la fr├®quence de synchronisation et donc la bande passante utilis├®e┬á;
- type de partage┬á: lecture seule (appel├®e envoi) ou lecture ├®criture (appel├®e envoi/r├®ception).
Je vous laisse tester ou consulter la documentation concernant les autres options.
4-2-3. Utilisation du client Windows▲
Apr├¿s r├®cup├®ration du fichier .zip Windows sur la page de t├®l├®chargement, nous le pla├ğons sur le disque C (choix arbitraire).
L'ex├®cutable est en ligne de commande (sans interface graphique). Il y a un outil annexe nomm├® syncthing-gtk pour pouvoir travailler depuis l'interface graphique.
Nous t├®l├®chargeons et installons ensuite syncthing-gtk et obtenons l'├®cran suivant┬á:
Nous activons le d├®mon automatiquement.
Celui-ci va nous demander le chemin du d├®mon que nous avons plac├® sur le disque C (├á adapter si vous avez choisi un autre chemin)┬á:
Apr├¿s autorisation de lÔÇÖacc├¿s au pare-feu Windows, nous obtiendrons lÔÇÖ├®cran suivant, similaire ├á celui de lÔÇÖinterface web pr├®c├®demment vue┬á:
Depuis le navigateur, ├á lÔÇÖadresse http://127.0.0.1:8384, nous obtenons la m├¬me interface, interface que nous avons d├®j├á vue sur la machine faisant office de serveur.
Nous allons maintenant jumeler notre client Windows avec la machine Linux, pour cela, nous r├®cup├®rons l'id du Linux depuis le menu Actions┬á:
Celui-ci va nous donner un identifiant ainsi quÔÇÖun QR-Code┬á:
Dans le menu syncthing-gtk, nous ajoutons l'appareil :
Nous cliquons ┬½┬áAjouter un appareil┬á┬╗ et renseignons les champs et surtout lÔÇÖidentifiant du serveur┬á:
Les tests ├®tant effectu├®s en local, j'ai forc├® l'utilisation de la machine Linux pour la d├®couverte des machines.
Au niveau du serveur, nous avons le message suivant :
Une fois le bouton ┬½┬áAjouter l'appareil┬á┬╗ cliqu├®, les deux postes seront jumel├®s.
Nous avons ensuite le partage par d├®faut du Windows de test qui demande ├á ├¬tre int├®gr├®┬á:
Dans le bas de lÔÇÖ├®cran, nous voyons que lÔÇÖordinateur wam-PC (le poste de test) est connect├®.
Le dossier en provenance de wam-PC que nous nommons Commun va apparaître dans la liste des partages :
├Ç ce stade, les fichiers stock├®s dans le dossier partag├® du Windows (%userprofile%\Sync) vont appara├«tre dans le dossier /home/[compte Syncthing]/commun et vice-versa, la synchronisation est op├®rationnelle.
4-2-4. Bilan▲
Ce syst├¿me ne n├®cessite aucun serveur en interne. Il a par contre l'inconv├®nient de pouvoir poser des difficult├®s pour passer les pare-feu par son utilisation P2P. Il faut aussi accepter l'utilisation de serveurs tiers pour la d├®couverte ├á moins d'en mettre en service en interne et d'en interdire (ou autoriser) l'acc├¿s aux utilisateurs tiers.
4-3. Sparkleshare▲
SparkleShare s'appuie sur Git pour synchroniser les donn├®es. Le fait d'utiliser Git permet d'avoir facilement une gestion des versions. Les donn├®es sont transmises crypt├®es (par le biais de SSH).
SparkleShare est t├®l├®chargeable directement depuis le site web. Pour la version Linux, que nous utiliserons en serveur, SparkleShare recommande l'utilisation de Flatpak, un syst├¿me de conteneur/paquets.
Nous commen├ğons par installer flatpak┬á:
apt-get install flatpak ca-certificatesLe paquet ca-certificate est un pr├®requis
et indique la m├®thode d'installation┬á:
flatpak remote-add flathub https://flathub.org/repo/flathub.flatpakrepo
flatpak install flathub org.sparkleshare.SparkleShareLa commande renvoie :
Required runtime for org.sparkleshare.SparkleShare/x86_64/stable (org.gnome.Platform/x86_64/3.28) is not installed, searching...
Found in remote flathub, do you want to install it? [y/n]: y
Installing: org.gnome.Platform/x86_64/3.28 from flathub
Receiving delta parts: 0/10 13,8 MB/s 27,6 MB/268,4 MB 17 seconds remaining
10 delta parts, 81 loose fetched; 262039 KiB transferred in 315 seconds
Installing: org.freedesktop.Platform.ffmpeg/x86_64/1.6 from flathub
1 delta parts, 3 loose fetched; 2650 KiB transferred in 0 seconds
Installing: org.gnome.Platform.Locale/x86_64/3.28 from flathub
21 metadata, 82 content objects fetched; 2925 KiB transferred in 1 seconds
Installing: org.sparkleshare.SparkleShare/x86_64/stable from flathub
3 delta parts, 63 loose fetched; 93373 KiB transferred in 35 seconds
Installing: org.sparkleshare.SparkleShare.Locale/x86_64/stable from flathub
5 metadata, 1 content objects fetched; 2 KiB transferred in 0 seconds
root@Debian:~#Pour installer SparkleShare, il faudra t├®l├®charger le script suivant┬á:
wget https://raw.githubusercontent.com/hbons/Dazzle/master/dazzle.sh --no-check-certificateUne fois le script rendu ex├®cutable (chmod u+x), nous lancerons la commande┬á:
./dazzle.sh setupCeci installera les d├®pendances, et finira par le message┬á:
Setup complete!
To create a new project, run "dazzle create PROJECT_NAME".Nous cr├®ons ensuite un partage, nomm├® ┬½┬áPROJECT┬á┬╗ dans la nomenclature SparkleShare.
Puis nous cr├®ons le projet ┬½┬áTEST┬á┬╗┬á:
./dazzle.sh create TESTCeci va cr├®er un d├®p├┤t git nomm├® TEST dans le dossier /home/storage/TEST.
~# ./dazzle.sh create TEST
Creating project "TEST"...
-> /usr/bin/git init --bare /home/storage/TEST
-> /usr/bin/git config --file /home/storage/TEST/config receive.denyNonFastForwards true
-> echo "*.DMG -delta" >> /home/storage/TEST/info/attributes
-> chown --recursive storage:storage /home/storage
-> chmod --recursive o-rwx /home/storage/TEST
Project "TEST" was successfully created.
To link up a SparkleShare client, enter the following
details into the "Add Hosted Project..." dialog:
Address: ssh://storage@192.168.1.15:
Remote Path: /home/storage/TEST
To link up (more) computers, use the "dazzle link" command.
~#Il est possible de cr├®er plusieurs d├®p├┤ts/projets sur la m├¬me machine.
4-3-1. Installation du client sous Windows▲
Nous lan├ğons l'installation du client depuis le site officiel.
Il vous sera demand├® votre adresse mail, car il est possible d'utiliser des d├®p├┤ts GitHub ou Gitorious comme espace de stockage.
Un message indique la cr├®ation d'un dossier de synchronisation, et propose un tutoriel┬á:
Une fois l'installation effectu├®e, votre ID client sera affich├®. Il sera possible de le r├®obtenir ult├®rieurement.
L'installation est ensuite termin├®e, reste ├á cr├®er le connecteur.
La première chose à faire est d'enregistrer le client auprès du serveur :
~# ./dazzle.sh link
Paste your Client ID (found in the status icon menu) below and press <ENTER>.
Client ID: ssh-rsa AAAAB3NzaC1yc2EAAAABIwAAAQEAxP/ZXGZ9v3TBK2R3RVR/FeJhsLdZeYtFT62EQ5qKdVCZayZewZRMMoSMUphxyuJlPP88mTvfNiTHczED0fuzhnSDE9MMgDVpm3LXdF/8To5KSB010XQjX2A88AI8lkRIkrEXOAbZEiJfTt8TPXlDWd/pOisqiEpxQ4T+NrkEf4TEc5EpsBH5qxWGc5kMjgd8+1moItJ8BUpqVXcXDtJg1Aj3tzhr1SiuOOdQmny5pA2+yFlT0qJ3sTCaCy8gD6OUeUYLhMvAU8kpyL2dwvbGVUVfKHIMjl6waCRMGhHQmRhF2ADifBSd2CcqFO7LO8N7sUnLICoZ9ROaMKZ6ptUBfw== wam-PC
The client with this ID can now access projects.
Repeat this step to give access to more clients.
~#Il faut ensuite aller dans le menu contextuel de SparkleShare pour cr├®er le connecteur et s├®lectionner ┬½┬áadd hosted project┬á┬╗┬á:
Nous s├®lectionnons ensuite ┬½┬áOn my own server┬á┬╗ et renseignons les donn├®es pr├®c├®demment communiqu├®es par le serveur (Address et Remote Path)
..
Sous Windows, le d├®p├┤t est copi├® en local dans le dossier %userprofile%\SparkleShare\<nom du projet>. Toute modification de ces fichiers est r├®percut├®e sur le serveur.
Il n'est pas possible de s├®lectionner le dossier ├á synchroniser dans le d├®p├┤t, ou d'en ajouter d'autres.
4-3-2. Suivi de version▲
Il est possible d'acc├®der ├á l'historique de version depuis le menu d├®roulant SparkleShare. Il faudra s├®lectionner ┬½┬áRecent changes┬á┬╗┬á:
En cliquant sur les documents (au niveau de l'heure), il est possible d'acc├®der aux diff├®rentes r├®visions┬á:
Cliquer sur ┬½┬árestore┬á┬╗ va alors ouvrir une boite de dialogue demandant o├╣ enregistrer le fichier. Le nom de fichier par d├®faut est compl├®ment├® par la date et l'heure.
Il n'y a pas de fonction de nettoyage des versions ni de dur├®e de r├®tention, la r├®tention est illimit├®e.
Vous pouvez nettoyer le d├®p├┤t avec les commandes suivantes depuis le dossier du d├®p├┤t (/home/storage/TEST dans notre exemple)┬á:
git gc --prune=now --aggressivegit repack -a -d -lCette manipulation va effacer l'ensemble de lÔÇÖhistorique dans le d├®p├┤t pour ne garder que les versions les plus r├®centes.
Cette manipulation a ├®t├® faite suite ├á une recherche Internet, sans ma├«trise de Git, cela peut peut-├¬tre avoir des cons├®quences.
4-4. Pydio▲
Pydio, acronyme de ┬½┬áPut Your Data In Orbit┬á┬╗, a ├®t├® cr├®├®e par une startup fran├ğaise. Pydio (anciennement AjaXplorer) est fourni sous deux versions, une version communautaire et une version entreprise avec support et les fonctions suppl├®mentaires suivantes┬á:
- meilleure personnalisation de l'interface (couleurs, logoÔÇĞ)┬á;
- interface simplifi├®e de partage ┬½┬áeasy transfer┬á┬╗ similaire ├á WeTransfer┬á;
- possibilit├® de d├®sactiver l'option de chat dans les Cells┬á;
- applications mobiles gratuites pr├®configur├®es┬á;
- possibilit├® de faire des r├¿gles de s├®curit├® autour des m├®tadonn├®es┬á;
- politique d'autorisation dans le carnet d'adresses┬á: partage des utilisateurs et des ├®quipes avec d'autres utilisateurs┬á;
- politique dÔÇÖhistorique de version plus pouss├®e┬á;
- Dynamic Nodes Programming (pour des grosses volum├®tries)┬á;
- journaux d'usage s├®par├®s des journaux techniques┬á;
- possibilit├® de couper des sessions suspectes┬á;
- Role bases ACL (filtrage par IP, terminaux, g├®ographieÔÇĞ..)┬á;
- les connecteurs aux annuaires depuis Pydio Cells ne sont plus dans la version gratuite (les connexions Pydio 8 ├®taient des contributions communautaires).
Il est disponible pour Windows, MacOS X, Linux (64 bits), IOS, et Android.
La version entreprise est disponible pour Linux et Mac OS Server. Des images OVF (Open Virtual machine Format) sont disponibles. Pydio est ├®galement disponible dans Docker.
Pydio fonctionnait pr├®c├®demment en PHP, il a ├®t├® compl├¿tement r├®├®crit en Go. La nouvelle version se nomme Pydio Cells. Le terme Pydio utilis├® ci-dessous d├®signe Pydio Cells.
Pydio n├®cessite MySQL 5.7 minimum (ou MariaDB >10.3).
Nomenclature Pydio
Pydio utilise les termes suivants dans sa nomenclature :
- Workspaces┬á: contr├┤les d'acc├¿s principaux g├®r├®s par les administrateurs┬á;
- Cell┬á: espace de travail dynamique g├®r├® par les utilisateurs.
4-4-1. Installation▲
4-4-1-1. Installation des pr├®requis▲
Nous installons MariaDB (sur Debian 9, mysql-server pointe vers MariaDB) :
apt-get install mysql-serverNous lan├ğons ensuite le script mysql_secure_installation.
Nous cr├®ons ensuite une base de donn├®es┬á:
~# Mysql -u root -p
MariaDB [(none)]> CREATE USER 'pydio'@'localhost' IDENTIFIED BY '<mot de passe>';
Query OK, 0 rows affected (0.00 sec)
MariaDB [(none)]> CREATE DATABASE cells;
Query OK, 1 row affected (0.00 sec)
MariaDB [(none)]> GRANT ALL PRIVILEGES ON cells.* TO 'pydio'@'localhost';
Query OK, 0 rows affected (0.00 sec)
MariaDB [(none)]> MaFLUSH PRIVILEGES;
Query OK, 0 rows affected (0.00 sec)
MariaDB [(none)]> exit
Bye
~#4-4-1-2. Installation et configuration de Pydio▲
Nous commen├ğons par cr├®er l'utilisateur pydio┬á:
adduser pydioNous nous loguons sous le compte Pydio, t├®l├®chargeons le .zip depuis le site et le d├®compressons.
~$ wget https://download.pydio.com/latest/cells/release/{latest}/linux-amd64/pydio-cells-{latest}-linux-amd64.zip ÔÇôno-check-certificateUne fois le .zip d├®compress├®, nous nous retrouvons avec un ex├®cutable nomm├® cells (ou cells-enterprise pour la version entreprise) que nous lan├ğons┬á:
./cellsCelui-ci affichera un r├®sum├® de la documentation (├®quivalent ├á lÔÇÖoption ÔÇô-help) dont voici la sortie┬á:
Thank you for using Pydio Cells.
Comprehensive sync & share solution for your collaborators. Open-source software deployed on-premise or in a private cloud.
### Installation
For the very first run, use './cells install' to load browser-based or command-line based installation wizard. Services
will start at the end of the installation.
### Run
Run './cells start' to load all services.
### Logs level
By default, logs are outputted in console format at the Info level. You can set the --log flag or set the PYDIO_LOGS_LEVEL environment
variable to one of the following values:
- debug, info, error : logs are written in console format with the according level
- production : logs are written in json format, for usage with a log aggregator tool.
### Services Discovery
Micro services need a registry mechanism to discover each other. You don't need to install any dependency.
Cells currently only supports NATS (nats.io) implementation. If a gnatsd service is already running, it will be detected.
### Cells working directories
By default, application data is stored under the standard OS application dir :
- Linux: ${USER_HOME}/.config/pydio/cells
- Darwin: ${USER_HOME}/Library/Application Support/Pydio/cells
- Windows: ${USER_HOME}/ApplicationData/Roaming/Pydio/cells
You can customize the various storage locations with the following ENV variables :
- CELLS_WORKING_DIR : replace the whole standard application dir
- CELLS_DATA_DIR : replace the location for storing default datasources (default CELLS_WORKING_DIR/data)
- CELLS_LOG_DIR : replace the location for storing logs (default CELLS_WORKING_DIR/logs)
- CELLS_SERVICES_DIR : replace location for services-specific data (default CELLS_WORKING_DIR/services)
Usage:
./cells [flags]
./cells [command]
Available Commands:
acl Manage access control lists
completion Add auto-completion helper to Cells
config Configuration manager
data Directly interact with a datasource
doc Manage documentation about Cells and this CLI tool
help Help about any command
install Launch the installation process
meta Directly manage metadata on the nodes
ps List all available services and their statuses
start Start Cells services
stop Stop one or more services
update Check for available updates and apply them
user Manage users
version Show Pydio Cells version information
Flags:
--broker string Pub/sub service for events between services (currently nats only) (default "nats")
--broker_address string Broker port (default ":4222")
--enable_metrics Instrument code to expose internal metrics
--enable_pprof Enable pprof remote debugging
--fork Used internally by application when forking processes
--grpc_cert string Certificates used for communication via grpc
--grpc_external string External port exposed for gRPC (may be fixed if no SSL is configured or a reverse proxy is used)
--grpc_key string Certificates used for communication via grpc
-h, --help help for ./cells
--log string Sets the log level mode (default "info")
--registry string Registry used to manage services (currently nats only) (default "nats")
--registry_address string Registry connection address (default ":4222")
--registry_cluster_address string Registry cluster address (default ":5222")
--registry_cluster_routes string Registry cluster routes
--transport string Transport protocol for RPC (default "grpc")
--transport_address string Transport protocol port (default ":4222")
Use "./cells [command] --help" for more information about a command.Nous proc├®dons comme indiqu├® ├á l'installation┬á:
./cells installNous obtenons le r├®sultat suivant┬á:
[Configs] Upgrading: setting default config services/pydio.web.oauth/secret to WRESXzxulWGn9-gK8.kKeqcwB4xBfVHM
[Configs] successfully saved config after upgrade - Reloading from source
WARNING: File descriptor limit 1024 is too low for running Pydio Cells Home Edition in production. At least 8192 is recommended. Fix with "ulimit -n 8192".
Welcome to Pydio Cells Home Edition installation
Pydio Cells Home Edition will be configured to run on this machine. Make sure to prepare the following data
- IPs and ports for binding the webserver to outside world
- MySQL 5.6+ (or MariaDB equivalent) server access
Pick your installation mode when you are ready.
Cannot find vaultKeyPath, creating new one /home/pydio/.config/pydio/cells/cells-vault-key
**************************************************************
Warning! A keyring is not found on this machine,
A Master Key has been created for cyphering secrets
It has been stored in /home/pydio/.config/pydio/cells/cells-vault-key
Please make sure to secure this file and update the configs
with its new location, under the defaults/keyPath key.
***************************************************************
Use the arrow keys to navigate:    
? Installation mode:
Ôû© Browser-based (requires a browser access)
Command line (performed in this terminal)Nous choisissons l'installation via le navigateur (Browser-based). L'installeur va nous proposer l'adresse utilisable correspondant ├á l'adresse IP de la machine sur le port 8080, que nous s├®lectionnons┬á:
- Browser-based (requires a browser access)
Use the arrow keys to navigate:
Use the arrow keys to navigate:
Binding Host (ip:port or yourdomain.tld that the webserver will listen. If internal and external urls differ, use internal here):
+ Other
- 192.168.1.200:8080
localhost:8080- Browser-based (requires a browser access)
Use the arrow keys to navigate:
- 192.168.1.200:8080
- External Host (used to access this machine from outside world if it differs from Bind Host): 192.168.1.200:8080Nous validons par un retour chariot.
L'├®tape suivante consiste ├á r├®gler SSL, il nous est propos├®┬á:
- d'entrer le chemin des certificats ;
- d'utiliser un certificat Let's Encrypt ;
- de g├®n├®rer un certificat autosign├®.
Use the arrow keys to navigate:    
? Choose TLS activation mode. Please note that you should enable SSL even behind a reverse proxy, as HTTP2 'TLS => Clear' is generally not supported:
Provide paths to certificate/key files
Ôû© Use Let's Encrypt to automagically generate certificate during installation processerate your own locally trusted certificate (for staging env or if you are Generate your own locally trusted certificate (for staging env or if you areL'installeur depuis la ligne de commande se met ensuite en ├®coute sur le port web Pydio (8080). Voici l'├®cran de l'interface d'installation web┬á:
En version Entreprise, vous aurez un ├®cran suppl├®mentaire vous demandant d'entrer votre cl├® de licence┬á:
Une fois les conditions accept├®es, nous nous retrouvons dans l'├®cran de param├®trage de la base de donn├®es┬á:
Nous arrivons ensuite ├á l'├®cran nous demandant┬á:
- le nom de l'application ;
- la langue par d├®faut┬á;
- le login et mot de passe d'administration.
Un dernier ├®cran de confirmation avant installation permettant d'afficher un r├®sum├® des r├®glages (d├®tail affich├® via l'appui du bouton ├á cet usage)┬á:
Vous aurez ensuite le message ┬½┬áinstall successful┬á┬╗ indiquant que la fen├¬tre sera recharg├®e une fois les services activ├®s┬á:
Nous nous retrouvons ensuite devant lÔÇÖ├®cran de connexion┬á:
Une fois l'installation termin├®e, il faudra red├®marrer cells avec l'option start comme ceci┬á:
$ ./cells startRestera ensuite ├á automatiser le d├®marrage (par la cr├®ation d'une Unit systemd).
4-4-2. D├®couverte de l'interface▲
Une fois connect├®s, nous nous trouverons devant une interface assez simple d'utilisation. Dans la partie gauche (1), vous avez les diff├®rentes ┬½┬áCells┬á┬╗, pouvant ├¬tre vues comme une biblioth├¿que ou unit├® de partage. Vous avez aussi votre r├®pertoire par d├®faut (┬½┬áPersonal files┬á┬╗).
Dans la barre en haut, vous avez les fonctions aff├®rentes aux fichiers (2), puis en dessous les fichiers pr├®sents (3). Et enfin, dans la partie droite, le d├®tail sur les fichiers (4).
Il est ├®galement possible de faire les manipulations sur les fichiers en cliquant dessus avec le bouton droit de la souris pour obtenir le menu contextuel┬á:
4-4-2-1. Partage▲
Pour partager un fichier, vous avez deux possibilit├®s┬á:
- cr├®er un lien de partage public┬á;
- mettre le document dans un Cell pour le partager.
Pour activer le lien public, il faut cliquer sur le bouton droit pour activer le lien public :
Le lien sera ensuite affich├®┬á:
En cliquant sur Accès, vous pourrez :
- mettre un mot de passe restreignant l'accès :
- mettre une date d'expiration :
- limiter le nombre de fois que le fichier peut ├¬tre t├®l├®charg├®.
Écran correspondant à un lien de partage :
En cas de t├®l├®chargement expir├® ou de nombre maximum atteint, vous aurez ce type de message┬á:
This link as expired (number of maximum downloads has been reached).Pour partager avec un utilisateur Pydio, il faudra s├®lectionner celui-ci dans la partie droite en cliquant sous le nom du fichier, ce qui fera appara├«tre un menu d├®roulant avec les utilisateurs. Vous pourrez choisir les droits (lecture ou lecture/├®criture)┬á:
Une fois le partage cr├®├®, l'entr├®e du menu contextuel change de ┬½┬áPartager┬á┬╗ ├á ┬½┬á├ëditer le partage┬á┬╗.
4-4-3. Administration▲
Seules les options les plus pertinentes sont d├®taill├®es ci-dessous.
L'accès à l'interface d'administration se fait en cliquant sur les trois points en haut à gauche, depuis le compte administrateur :
Le retour ├á l'interface standard se fait en cliquant sur lÔÇÖic├┤ne dossier en haut ├á droite.
Voici l'interface d'administration pour la version communautaire :
Pour avoir acc├¿s ├á toutes les fonctionnalit├®s, il faudra cliquer sur lÔÇÖic├┤ne ![]() en haut ├á droite.
en haut à droite.
Une fois dans lÔÇÖ├®cran d'administration, vous aurez sur la gauche cinq cat├®gories┬á:
- Gestion des identit├®s┬á;
- Gestion des donn├®es┬á;
- Logs & autres donn├®es┬á;
- Configurations globales ;
- Ressources d├®veloppeurs.
4-4-3-1. Gestion des identit├®s▲
La section ┬½┬áGestion des identit├®s┬á┬╗ permet de g├®rer les utilisateurs et leurs droits.
Pour g├®rer les utilisateurs, il faut cliquer sur ┬½┬áUtilisateurs┬á┬╗┬á:
En cliquant sur le crayon ├á c├┤t├® du nom d'un utilisateur, nous avons acc├¿s au d├®tail de son compte avec notamment la langue (effectif apr├¿s reconnexion), les Cells auxquels il a acc├¿s┬á:
En cliquant sur les trois petits traits en haut ├á droite de la fen├¬tre de l'utilisateur, vous pourrez changer le mot de passe, avec une option for├ğant le changement imm├®diatement, et ┬½┬áExclure┬á┬╗ celui-ci. Exclure un utilisateur signifie suspendre son compte (qu'il sera possible de r├®activer).
Supprimer un utilisateur n'effacera pas son dossier personnel dans les donn├®es de Pydio.
Vous aurez aussi acc├¿s ├á la gestion des droits des d├®p├┤ts (workspaces) accessibles┬á:
La gestion des r├┤les permet de cr├®er des r├¿gles par d├®faut pour un groupe d'utilisateurs (acc├¿s ├á certains d├®p├┤ts, langue par d├®faut, etc.).
4-4-3-2. Gestion des donn├®es▲
La partie d├®p├┤ts vous permettra d'ajouter de nouveaux workplaces pointant sur un sous-dossier du disque (pour cr├®er un nouveau dossier, il faudra taper son nom).
Il est pr├®cis├® dans l'interface que la synchronisation est exp├®rimentale.
La partie Datasources permet de g├®rer les volumes accessibles ├á Pydio, avec par d├®faut le volume local. Vous pouvez ├®galement utiliser un volume Amazon S3. C'est ├á ce niveau que se g├¿re le versioning. C'est ├á cet endroit ├®galement que vous pourrez activer le chiffrement.
Le système de gestion des versions propose :
- tout garder (keep all) ;
- maximum 30 jours┬á: garde trois versions et efface celles sup├®rieures ├á 30 jours┬á;
- Suppressions r├®guli├¿res┬á: r├®tention jusqu'├á 10 versions avec espacement 10┬ámin, puis 3┬áh, puis 1 jour, etc. (voir d├®tail en cliquant sur la fonction).
4-4-3-3. Configurations globales▲
Dans la partie options principales, vous retrouverez le titre de l'application ainsi que la langue par d├®faut. Ce sont les ├®l├®ments qui ont ├®t├® demand├®s lors de l'installation.
Dans la partie envoi de courriels, vous pourrez positionner les r├®glages permettant ├á Pydio dÔÇÖenvoyer des mails.
Dans la partie Authentification, vous pourrez r├®gler la longueur minimale du mot de passe.
Dans la partie extensions, vous pourrez activer/d├®sactiver des fonctionnalit├®s optionnelles comme le visualiseur PDF, l'aper├ğu d'images, le visualiseur OpenDocument, l'acc├¿s ├á Collabora Online.
4-4-4. Utilisation du client▲
Le client Pydiosync est disponible pour Windows, Mac OS X, et Linux, mais uniquement pour l'ancienne version Pydio 8.
Pas de client PydioSync pour Pydio Cell pour le moment.
Une fois le client Pydiosync install├®, la premi├¿re chose ├á faire sera de cr├®er une synchronisation┬á:
Nous entrons ensuite les ├®l├®ments n├®cessaires ├á la connexion (ne pas oublier de pr├®ciser le port┬á: 8080 par d├®faut)┬á:
4-4-4-1. Stockage des fichiers sur le disque▲
Les fichiers que vous stockez dans Pydio sont retrouvables dans le compte utilisateur utilis├® pour faire fonctionner Pydio dans le dossier ~/.config/pydio/cells/data/ soit dans le sous-dossier cellsdata/[nom d'utilisateur] soit dans personal/[nom d'utilisateur]. Le dossier versions va contenir les diff├®rentes versions des fichiers sous forme de nom de fichier UUID.
La sauvegarde de la totalit├® du dossier .config/pydio/cells permet de conserver les donn├®es et la configuration. Il ne faudra pas oublier d'y associer un dump de la base de donn├®es.
4-4-5. Version commerciale▲
La premi├¿re diff├®rence visible concerne le tableau de bord, avec des informations globales pour l'administrateur┬á:
Contrairement à celui de la version communautaire :
La diff├®rence suivante est l'apparition d'une entr├®e suppl├®mentaire ┬½┬áExternal Directories┬á┬╗ servant ├á cr├®er un connecteur LDAP ou Active directory┬á:
Voici l'├®cran de r├®glages┬á:
Pour plus d'informations, vous pouvez consulter la documentation officielle.
Autre menu suppl├®mentaire┬á: ┬½┬áAppearance┬á┬╗. ├Ç cet endroit, vous pourrez mettre votre logo et vos images de fond, fonction non disponible dans la version Community.
Ici, la page web a ├®t├® d├®zoom├®e (50┬á%) pour permettre de voir le d├®tail des r├®glages. La page web s'adapte ├á lÔÇÖaffichage (responsive).
4-4-6. Bilan▲
L'ancienne version Pydio 8.2.1 ├®tait plus souple et plus facile ├á installer que son successeur Pydio Cells, car ├®crit en PHP et s'appuyant sur des plugins faisant r├®f├®rence (tels que SabreDAV). Pydio Cells a un pr├®requis plus important.
Pas de fonction de connexion ├á un annuaire LDAP ou Active Directory dans la version Community, contrairement ├á Pydio 8.2.1. Pour ce type de connexion, il est n├®cessaire d'utiliser la version commerciale.
Pas de client de synchronisation pour le moment, celui-ci ├®tant en cours de r├®├®criture pour Cells, le client pr├®sent├® pr├®c├®demment correspond ├á celui de Pydio 8, la future version devrait lui ressembler.
La r├®ussite de l'installation semble hasardeuse, celle-ci bloquant ├á la phase d'installation (peut-├¬tre d├╗ au non-respect des pr├®requis minimums sur ma VM de test).
5. Solution maison▲
L'id├®e sera ici de synchroniser un dossier local avec un dossier distant avec une solution cr├®├®e par moi-m├¬me.
Ceci sera impl├®ment├® par deux fonctionnalit├®s diff├®rentes┬á:
- la synchronisation d'une source avec une destination (bidirectionnelle ou non) ;
- le d├®clenchement de cette synchronisation lors d'une modification dans la source.
5-1. Linux▲
Pour synchroniser deux dossiers, la solution la plus simple sera dÔÇÖutiliser rsync. L'utilisation de rsync sera faisable via une connexion SSH vers la destination. rsync permettant la synchronisation de deux dossiers ┬½┬álocaux┬á┬╗, il sera possible de synchroniser vers n'importe quel type de partage tant que celui-ci peut ├¬tre mont├® dans sur un point de montage de ┬½┬á/┬á┬╗ et qu'il respecte les acc├¿s fichier POSIX.
Rappel : rsync fait une synchronisation en sens unique. Si vous avez besoin d'une synchronisation bi-directionnelle, vous pouvez utiliser Unison.
Nous pourrons ensuite surveiller les ├®v├®nements se passant sur le dossier source avec incron (Inotify cron).
Incron reprend le principe de fonctionnement de cron en reposant sur un fichier incrontab.
Voici un exemple d'entr├®e de surveillance pour le dossier /home/test┬á:
/home/test/ IN_CREATE|IN_MODIFY rsync -avz [source] [destination]L'entr├®e pr├®c├®dente va par exemple d├®clencher rsync ├á chaque cr├®ation ou modification de document.
5-2. Windows▲
Il existe une multitude d'applications permettant la synchronisation entre une source et une destination. Robocopy est une commande syst├¿me puissante (sans interface graphique) avec beaucoup d'options. En lÔÇÖutilisant de fa├ğon intelligente, notamment dans un script, vous pourrez effectuer des sauvegardes.
Exemple :
Robocopy.exe "c:\source" "d:\destination" /MIR /z /dcopy:T /XD "toto" /LOG+:"C:\MonRepertoireSource_2020-07-22.txt"Le dossier c:\source sera synchronis├® avec le dossier destination. Explications des options┬á:
- /MIR┬á: ├®quivalent ├á /e (copie des sous-r├®pertoires) et /purge (supprime de la destination les fichiers et dossiers n'existant plus dans la source)┬á;
- /z┬á: copie en mode red├®marrable┬á;
- /dcopy┬á: attributs de copie D=donn├®es,A=attributs, T=timestamp (DA par d├®faut)┬á;
- /xd : exclusion de dossier (/xf pour exclure un fichier) ;
- /log+┬á: nom du fichier de log (le + permet le mode ajout, sinon le fichier est remplac├® sÔÇÖil existe).
plus d'informations sur robocopy ici.
WinSCP permet de synchroniser un dossier local avec un dossier distant via SSH, et ceci de fa├ğon automatis├®e si vous le souhaitez. WinSCP est fourni avec une application en ligne de commande.
Il faudra ├á cela ajouter un syst├¿me de contr├┤le des modifications dans le dossier source, par exemple Watch For Folder, un outil tr├¿s l├®ger et simple d'utilisation le fera tr├¿s bien pour vous.
Ci-dessous une copie d'├®cran┬á:
Une fois le profil cr├®├®, il ne faudra pas oublier de le d├®marrer en appuyant sur ┬½┬áStart┬á┬╗, dans lÔÇÖ├®cran listant les profils. ├ëcran que lÔÇÖon obtient apr├¿s avoir appuy├® sur ┬½┬áApply┬á┬╗┬á:
Pour un aficionado de PowerShell, il ne devrait pas ├¬tre compliqu├® de faire un ├®quivalent simple (sans interface graphique par exemple) en quelques lignes de code.
Il existe des portages de la commande rsync sous Windows, comme deltacopy. Mais autant utiliser une commande native comme robocopy si vous n'avez pas besoin d'interface graphique.
5-3. Mac OS X▲
Mac OS X inclus rsync. Il existe, comme sur Windows (et quelques fois les mêmes que sous Windows), une multitude de logiciels de synchronisation.
Avec Automator, et une action dossiers, vous pourrez d├®clencher un ├®v├®nement lors de l'ajout d'un ├®l├®ment, mais Automator ne permet pas d'intercepter une modification ou une suppression de fichier.
Apple fournit une API ┬½┬áFile System Event┬á┬╗ permettant ├á une application d'├¬tre notifi├®e d'un changement dans un dossier. Cet API peut ├¬tre utilis├®e avec fswatch, un outil cross-platform en ligne de commande (installable sous Mac OS X avec homebrew).
Tri-Backup, logiciel de sauvegarde faisant r├®f├®rence et payant, comporte une option de surveillance de dossier permettant de d├®clencher une action. Le but premier de tri-backup reste la sauvegarde incr├®mentale et le clonage de disque.
Hazel est un utilitaire payant permettant d'appliquer des crit├¿res ├á un dossier selon une r├¿gle d├®finie, celui-ci n'a pas ├®t├® test├®.
6. Remerciements▲
Je remercie Mickael Baron, khayyam90, LittleWhite, et Louis-Guillaume Morland pour leur relecture technique.
Je remercie Claude Leloup pour sa relecture orthographique.