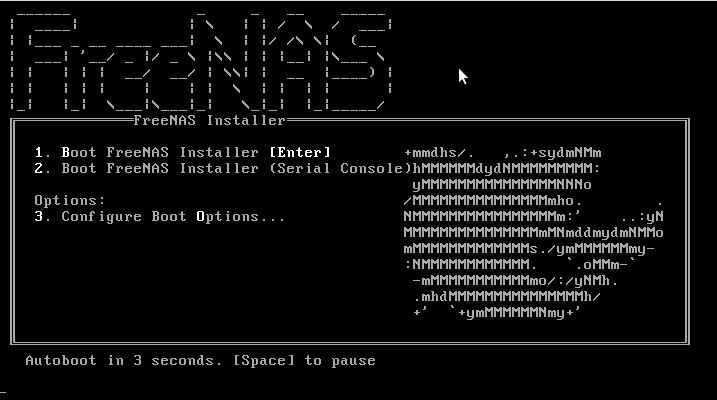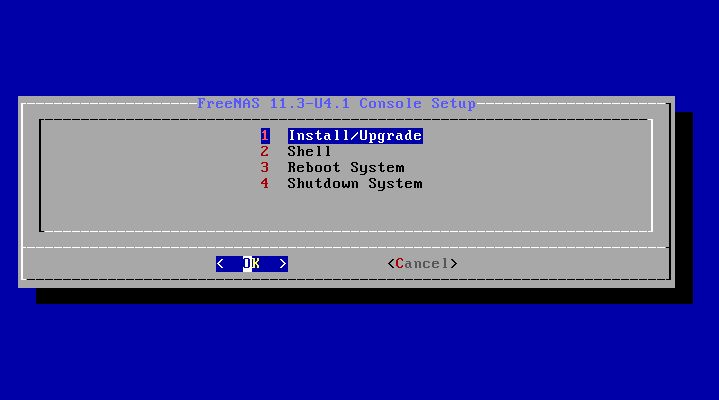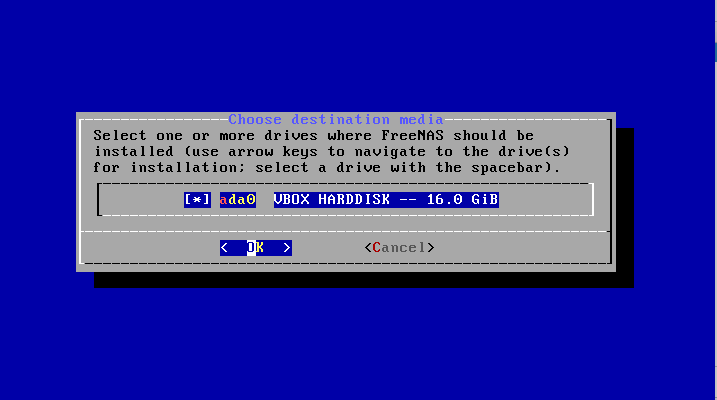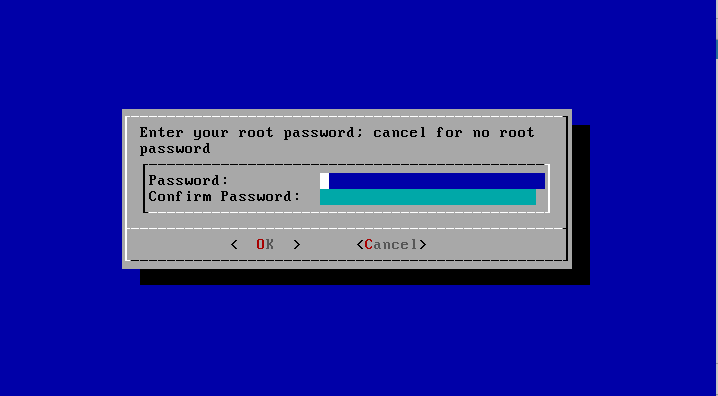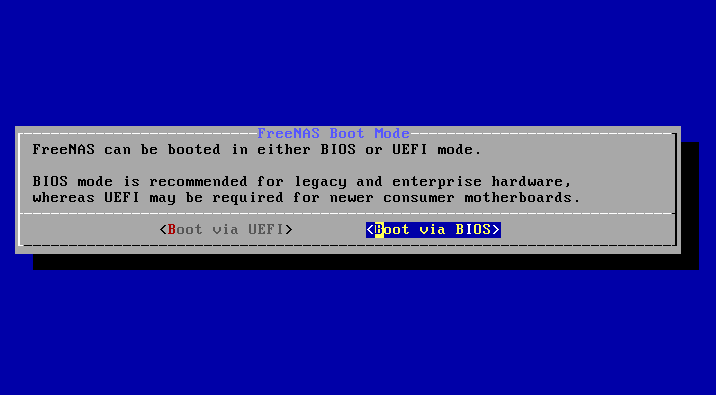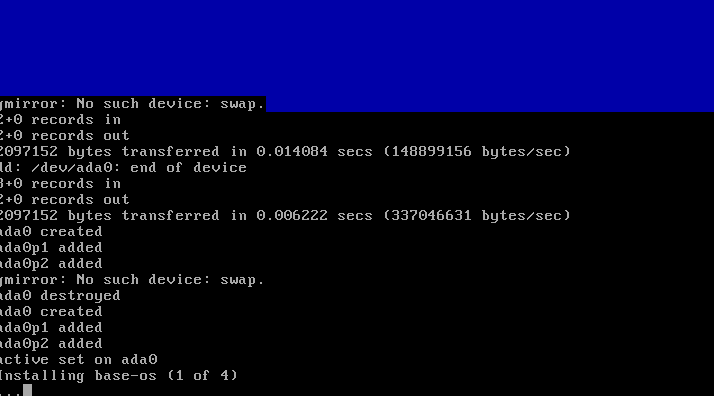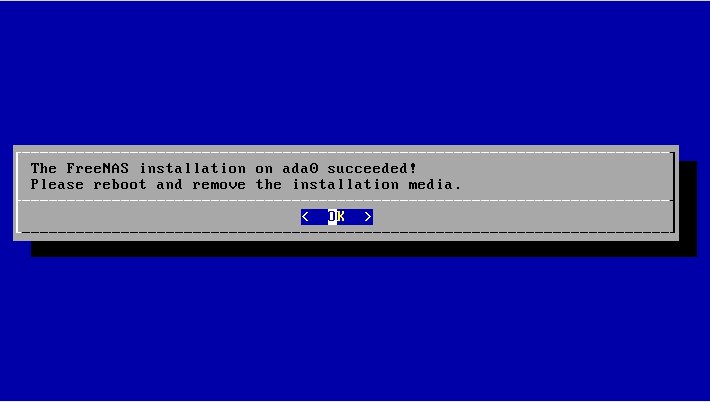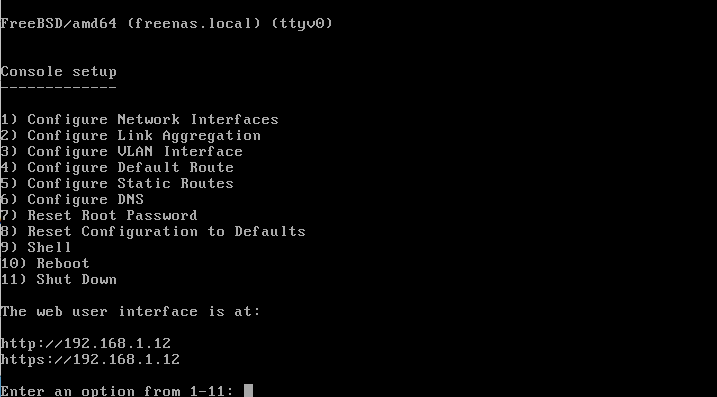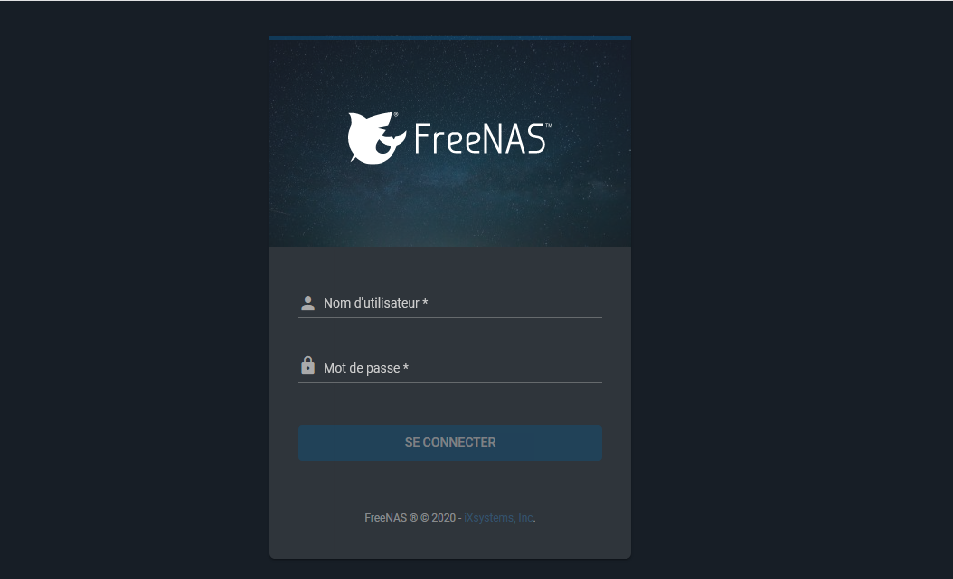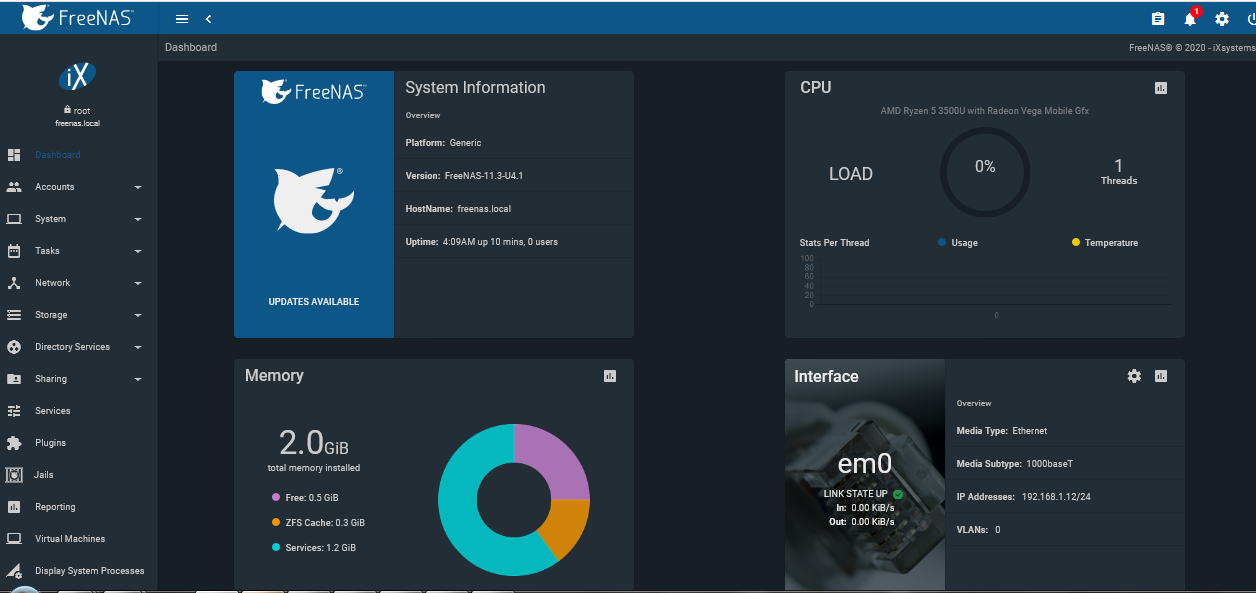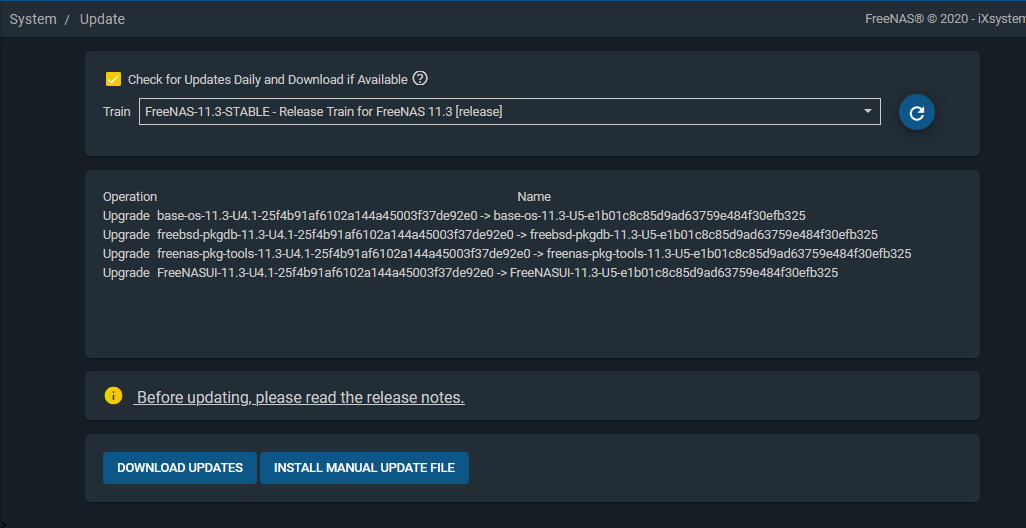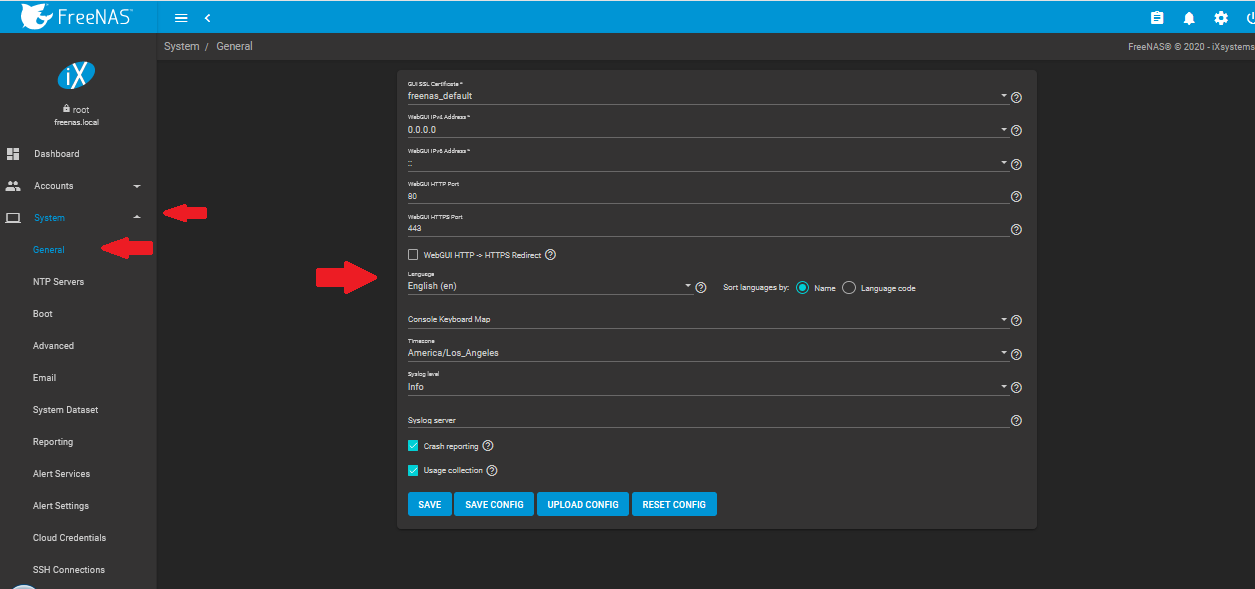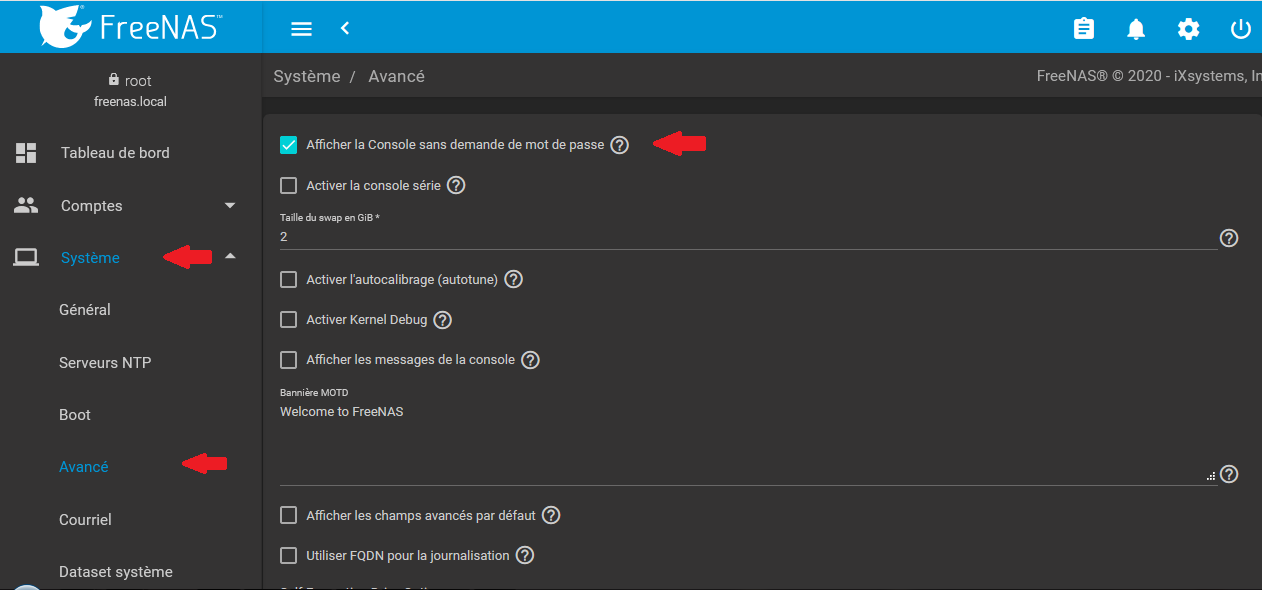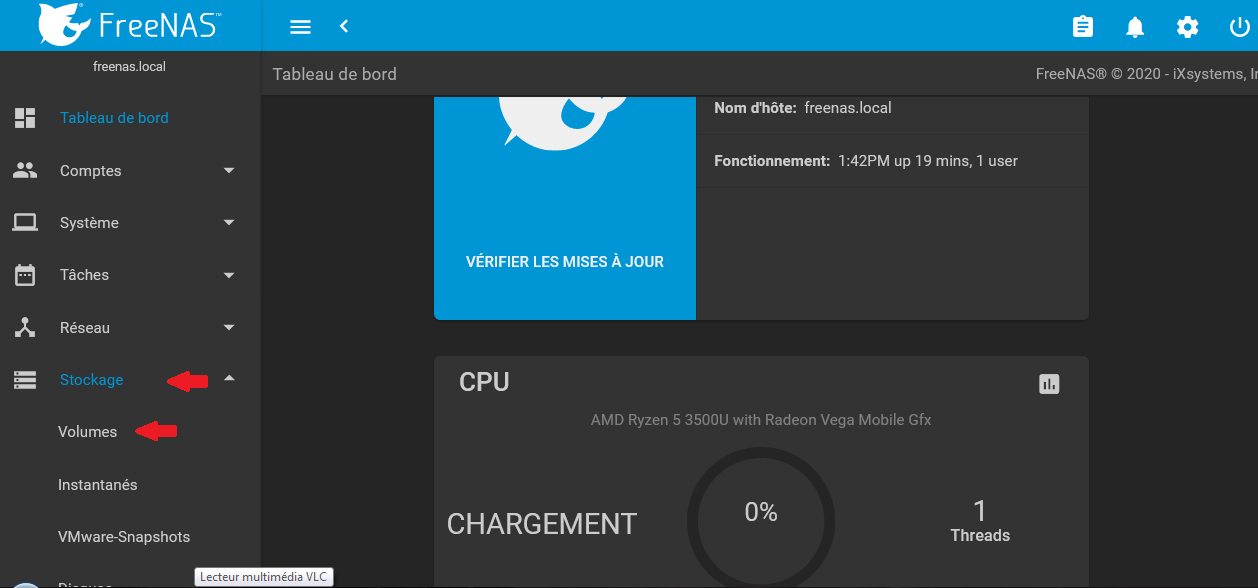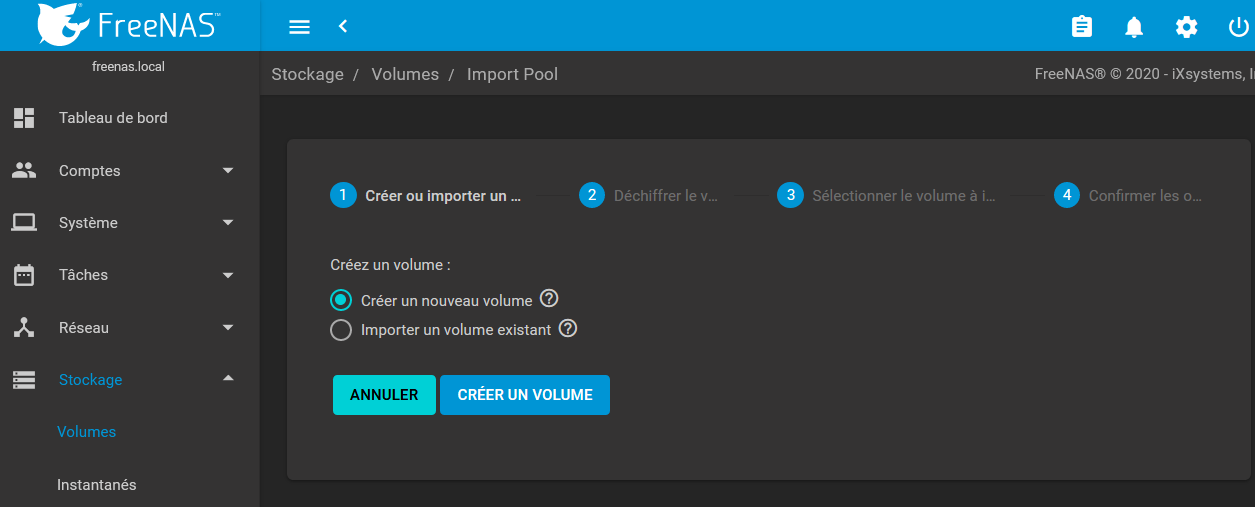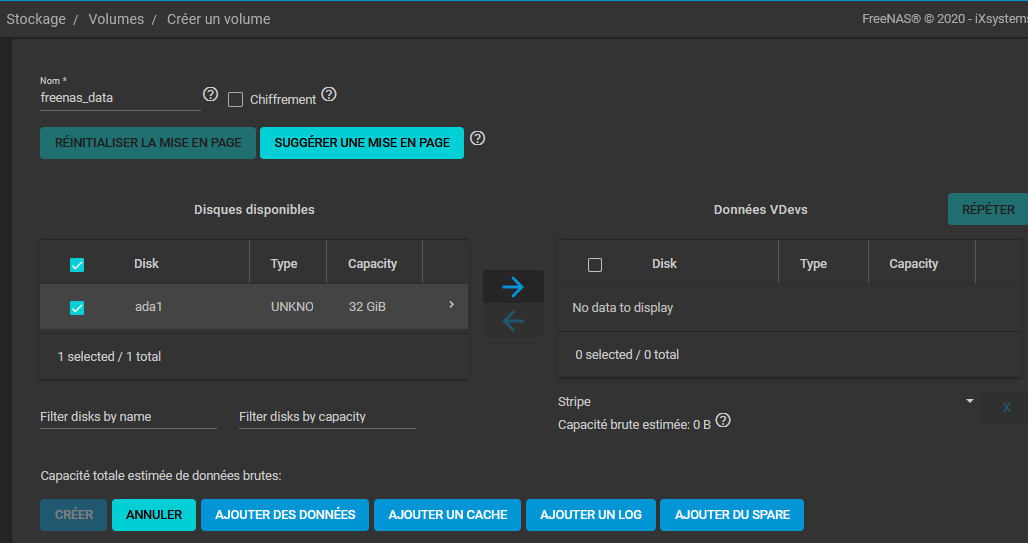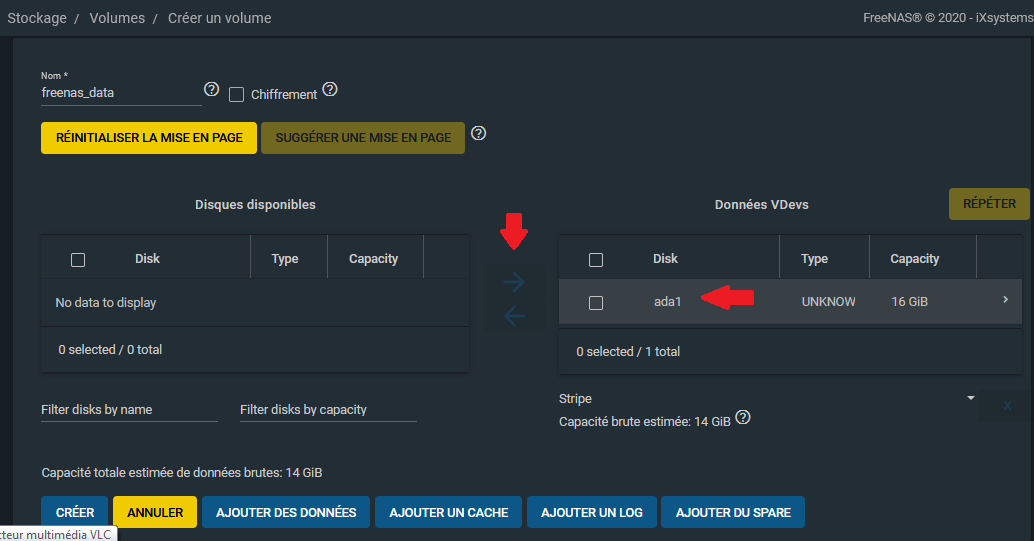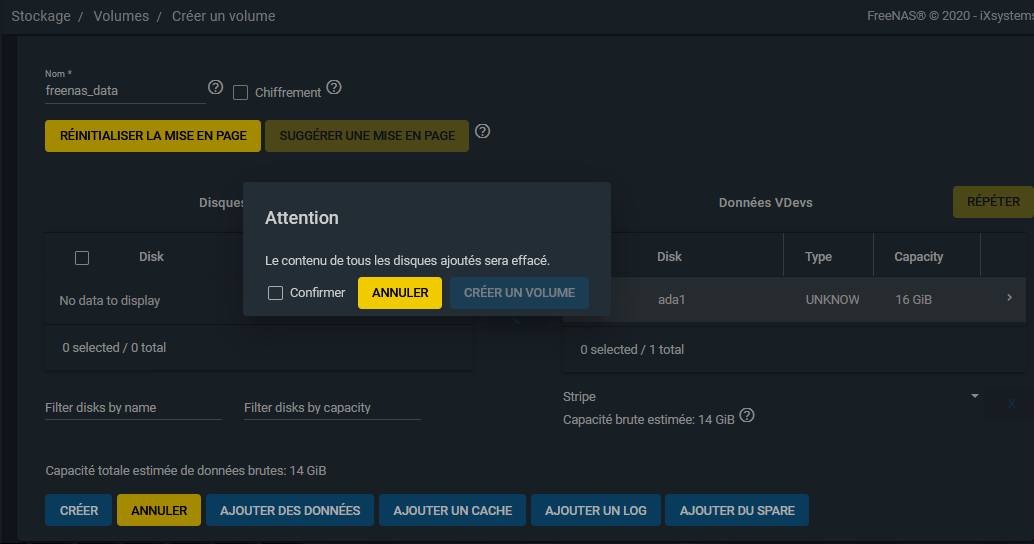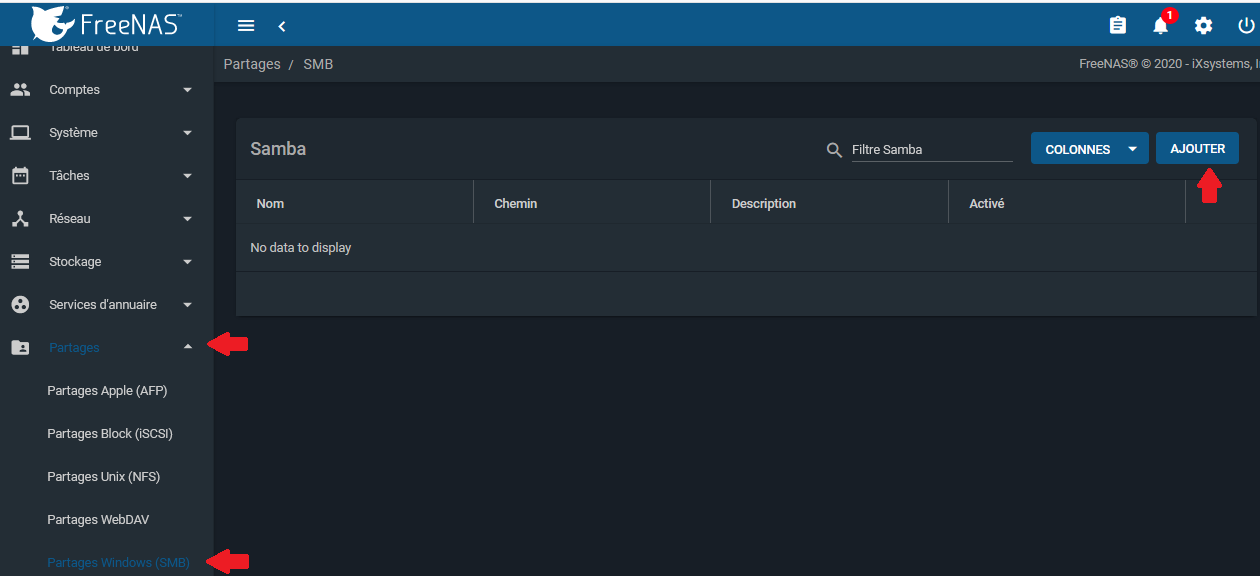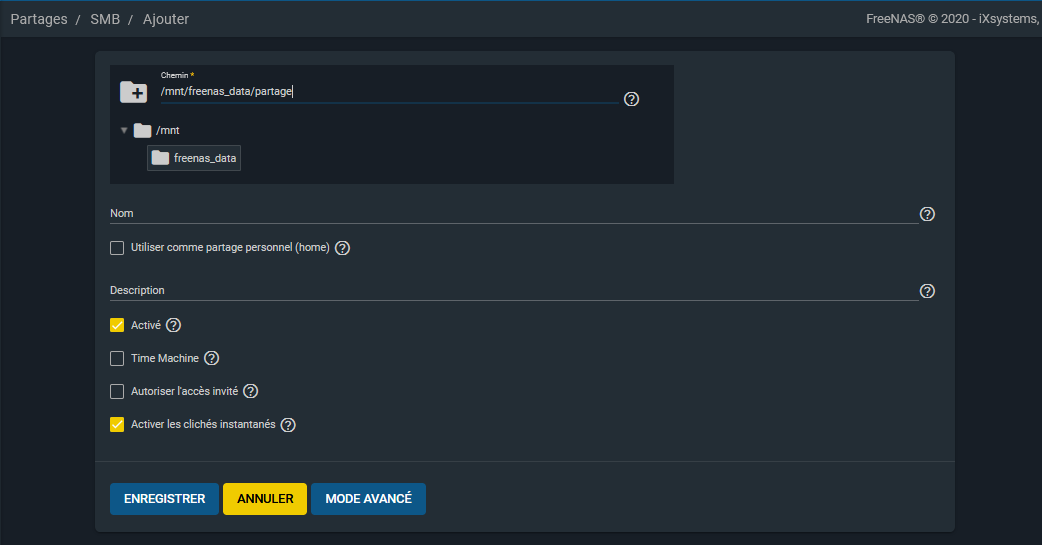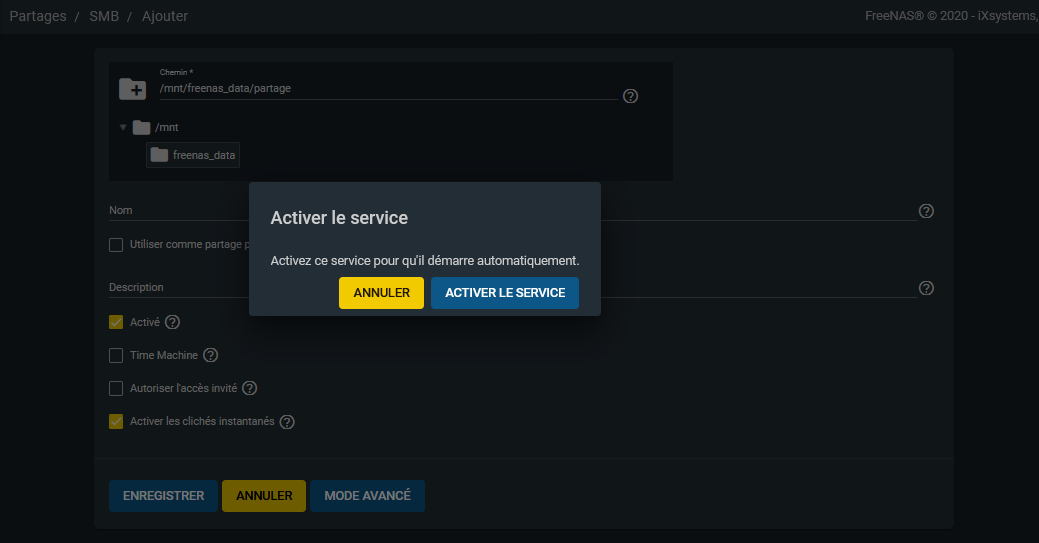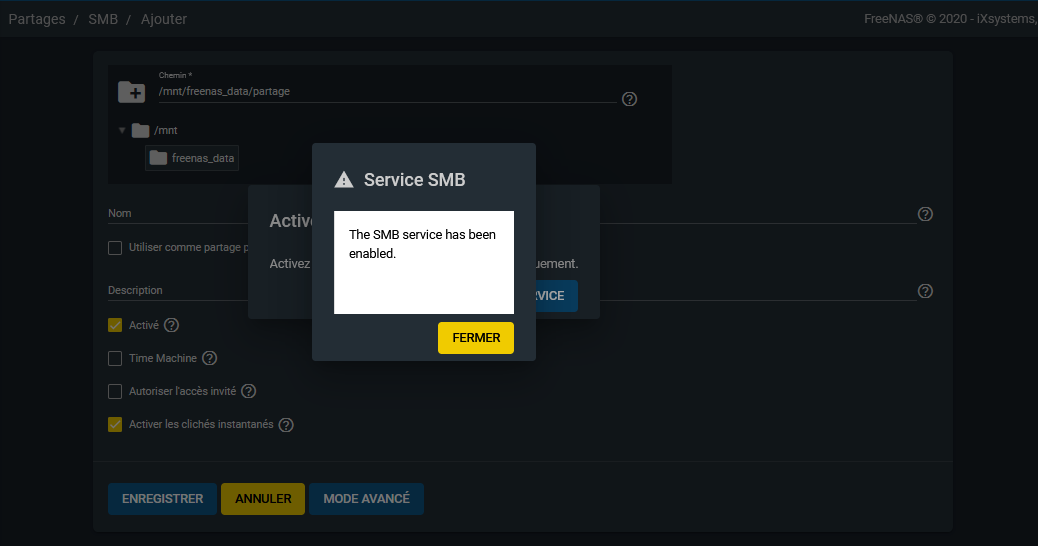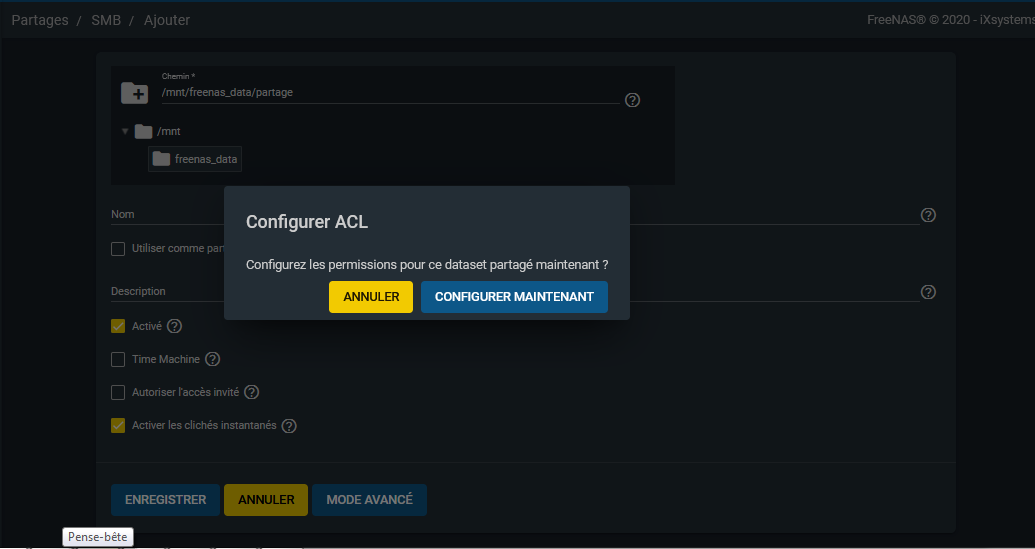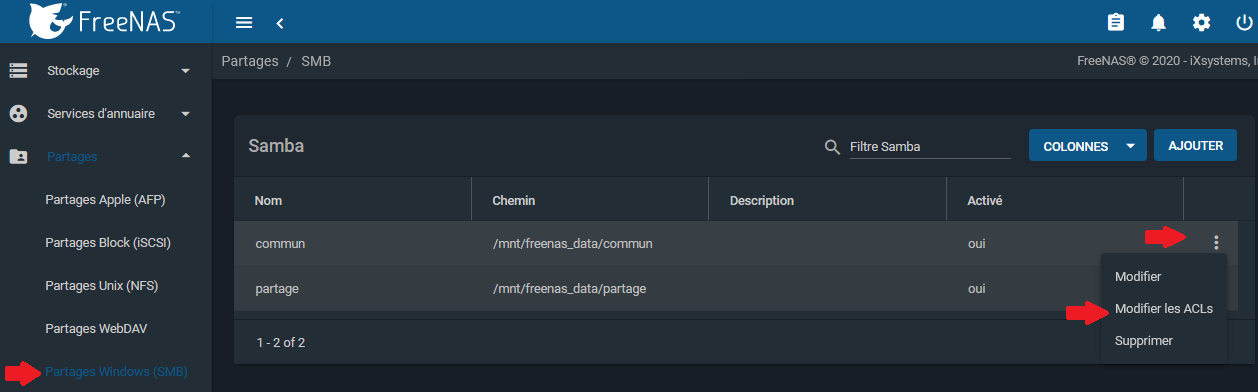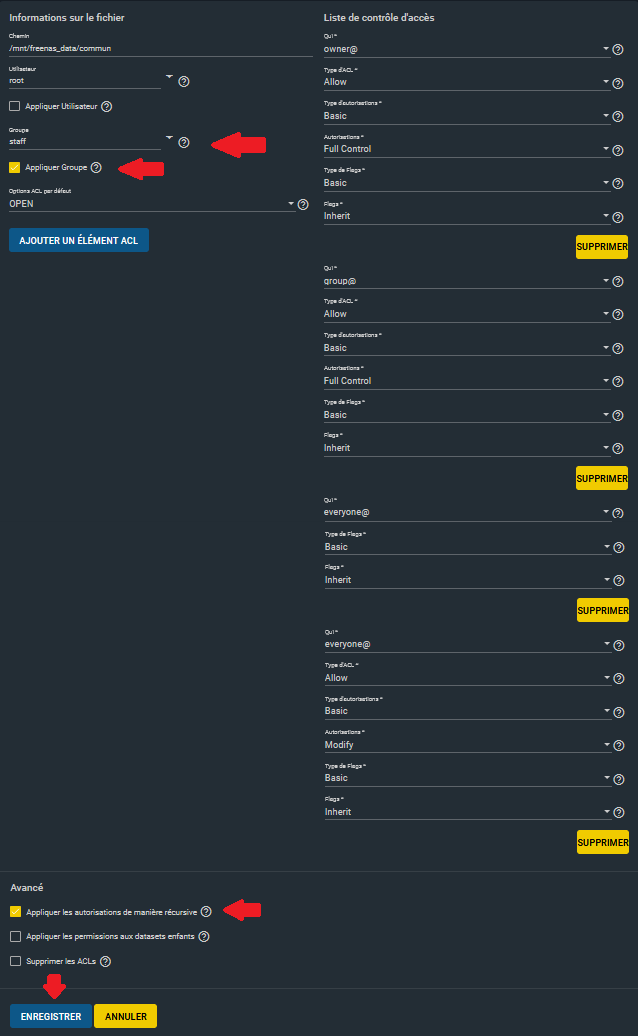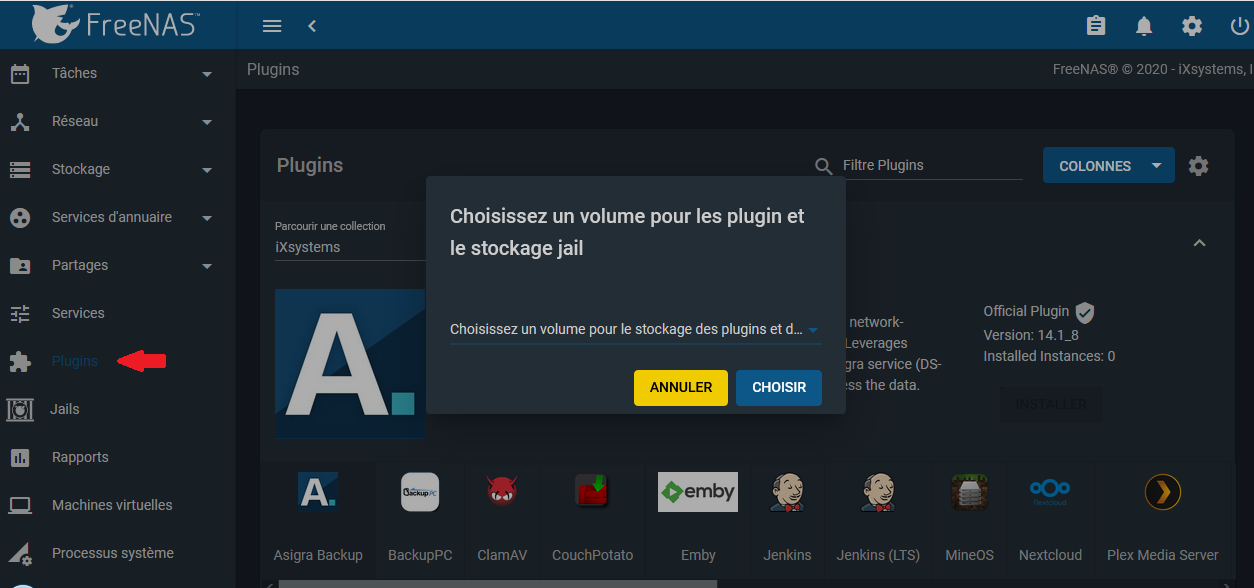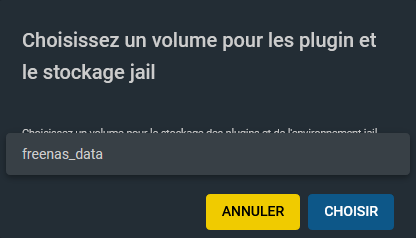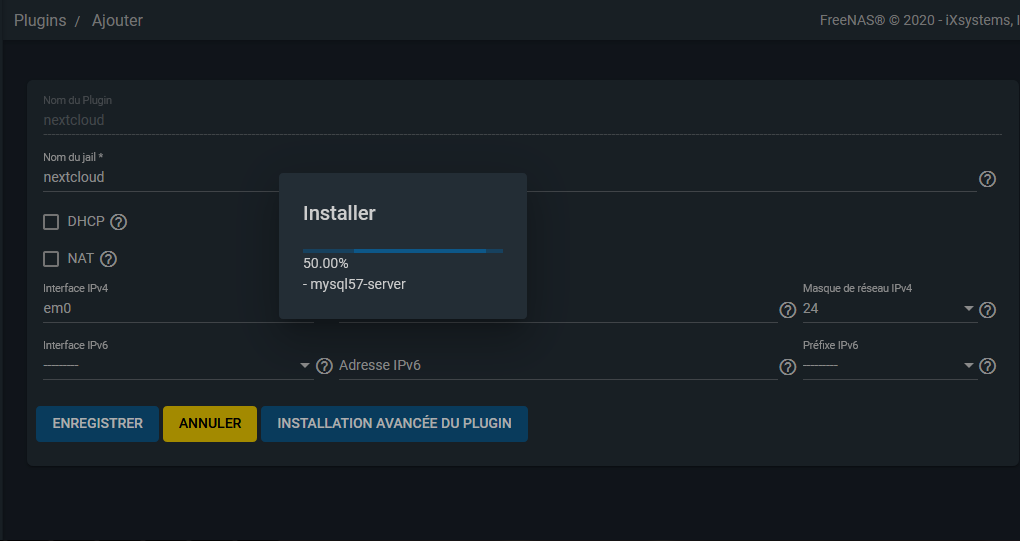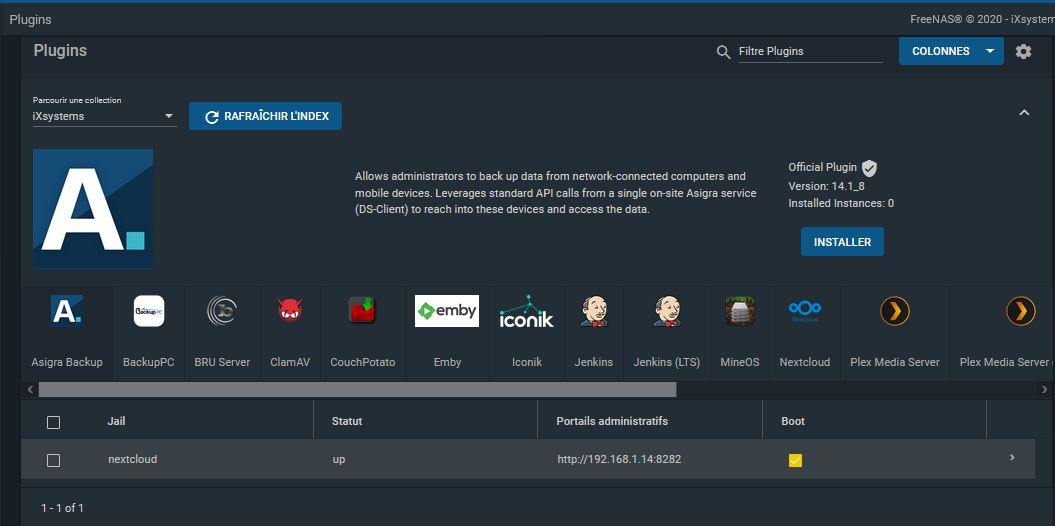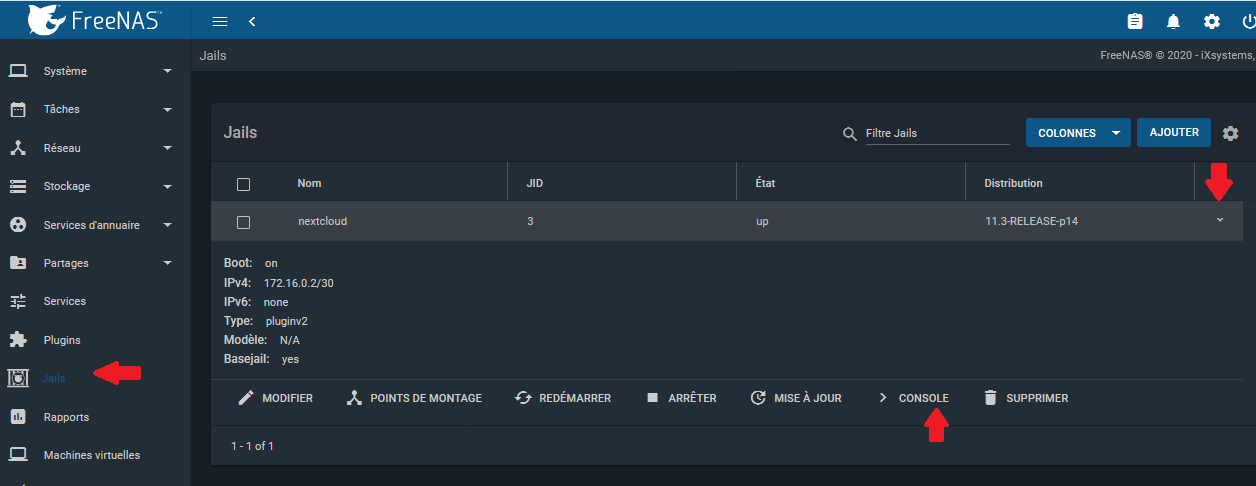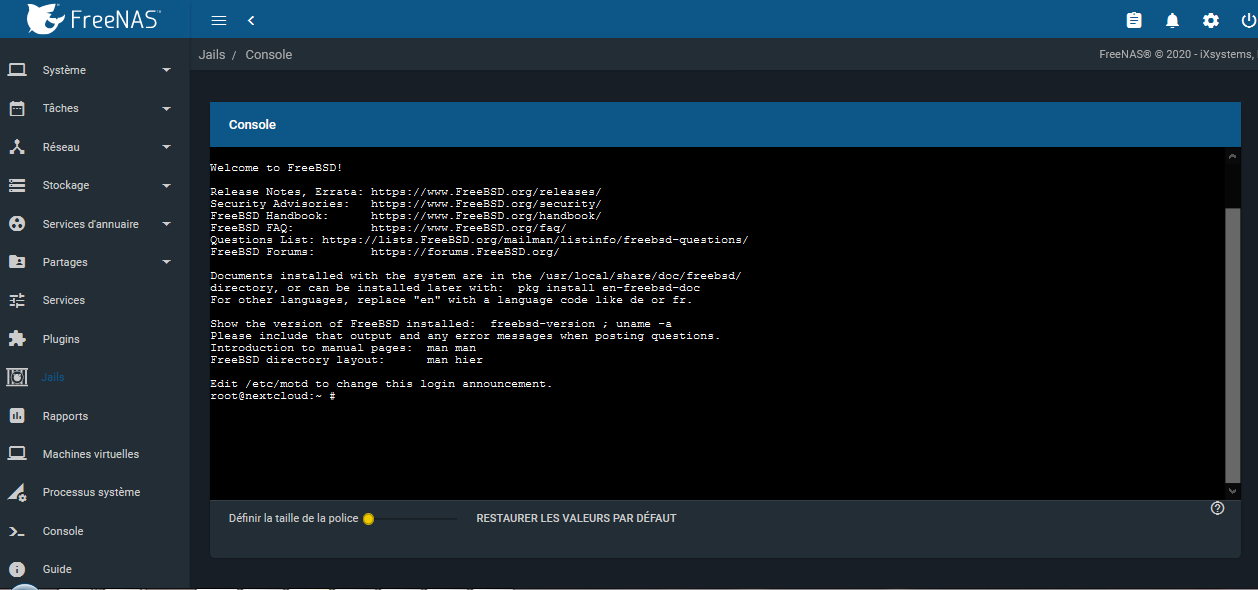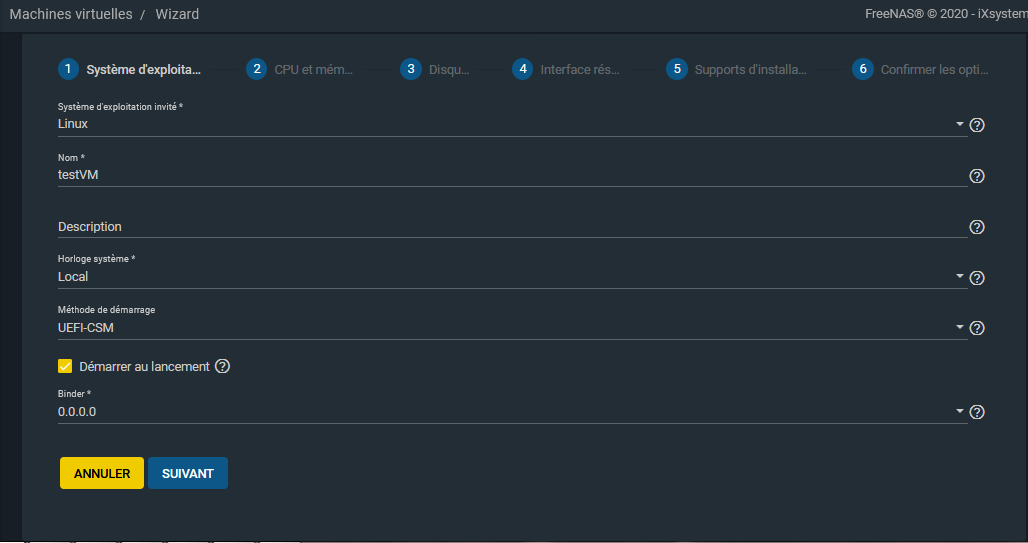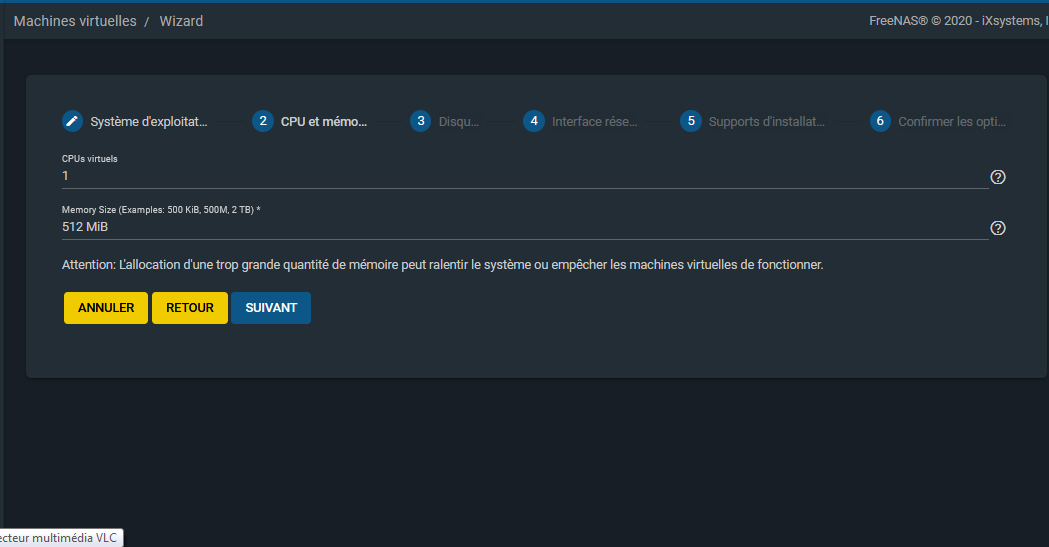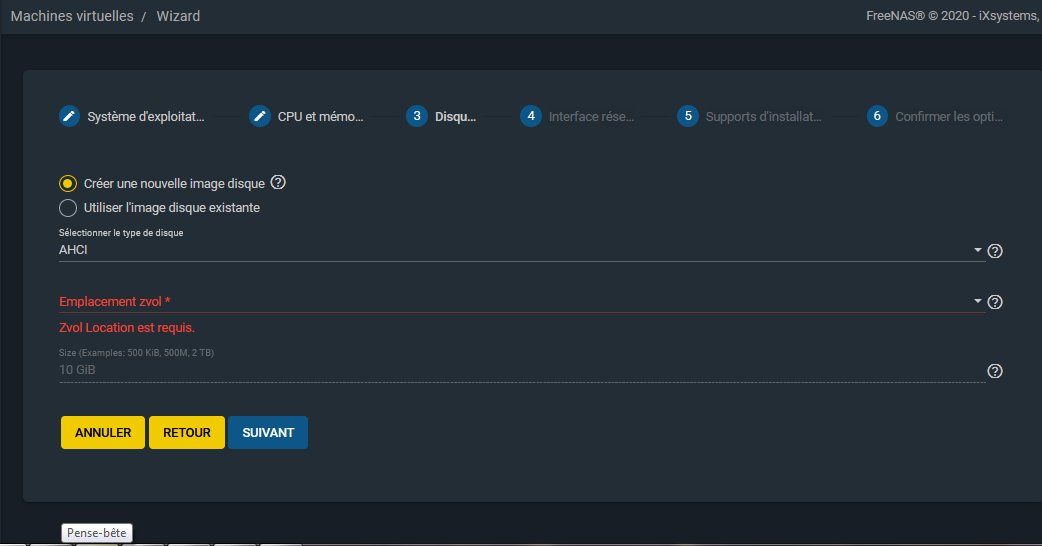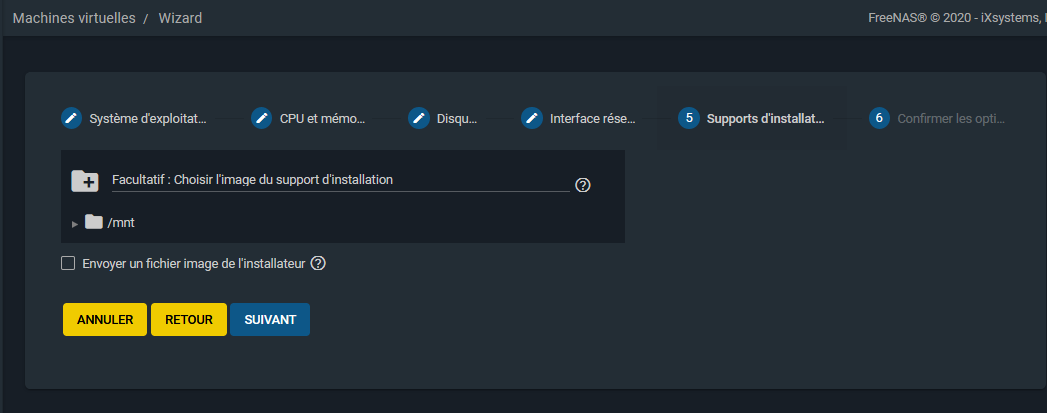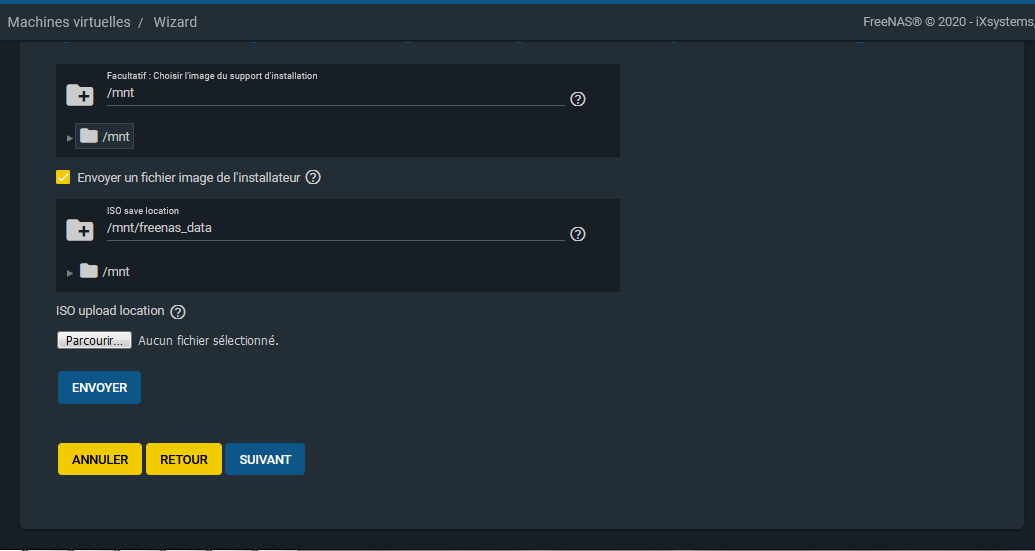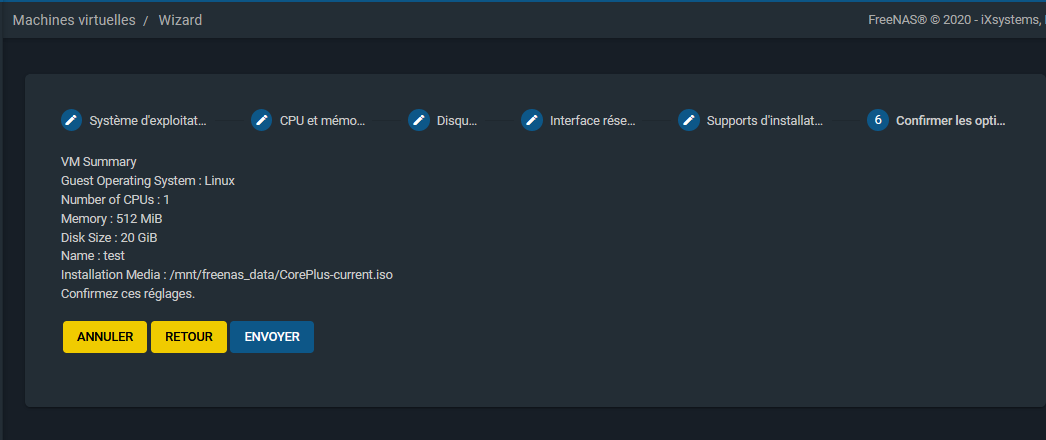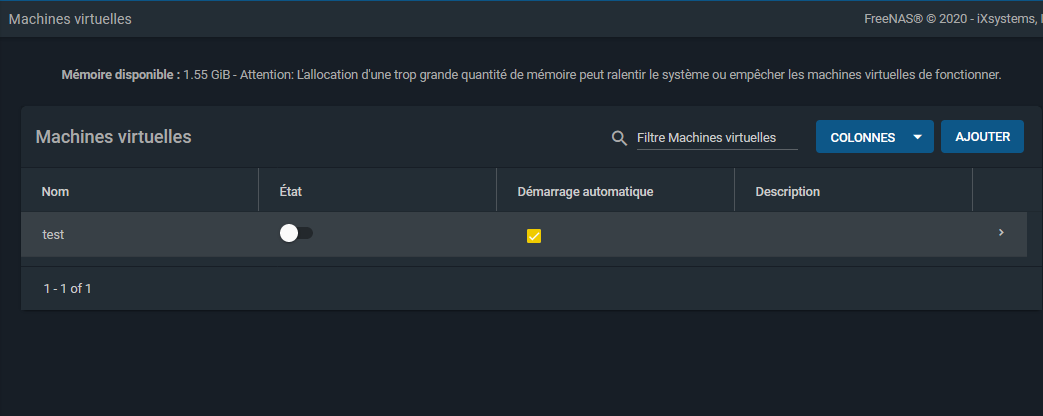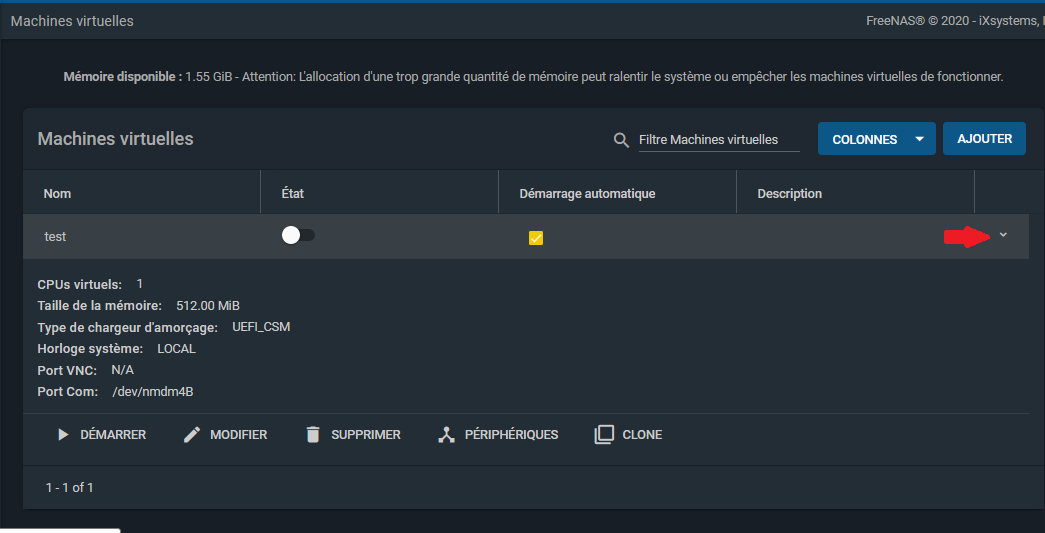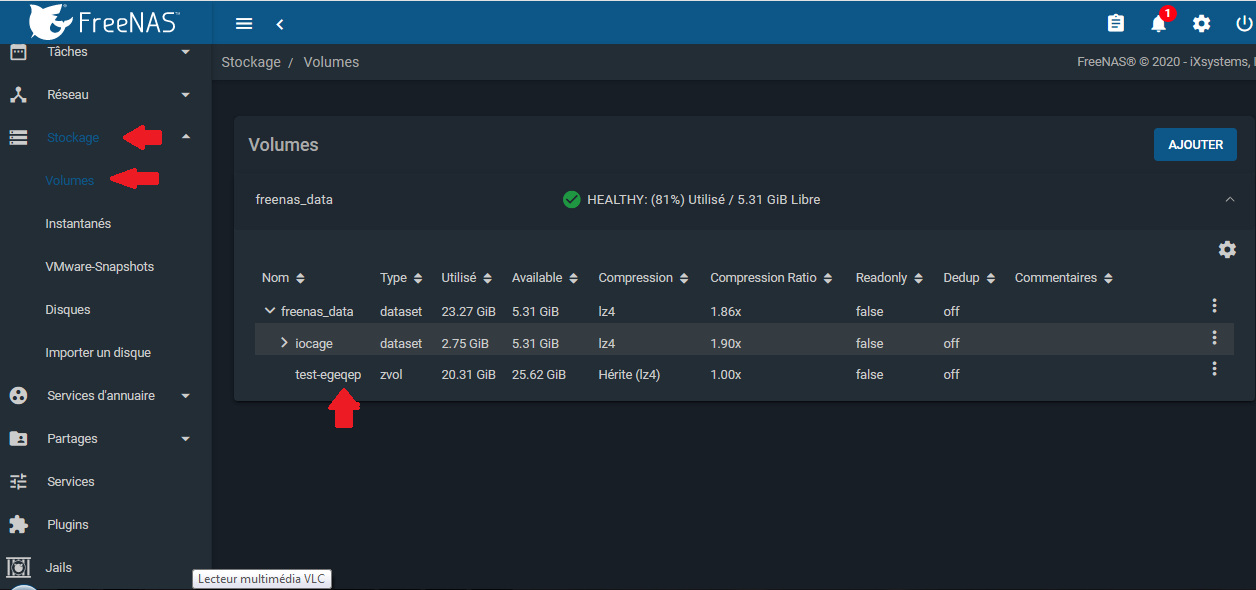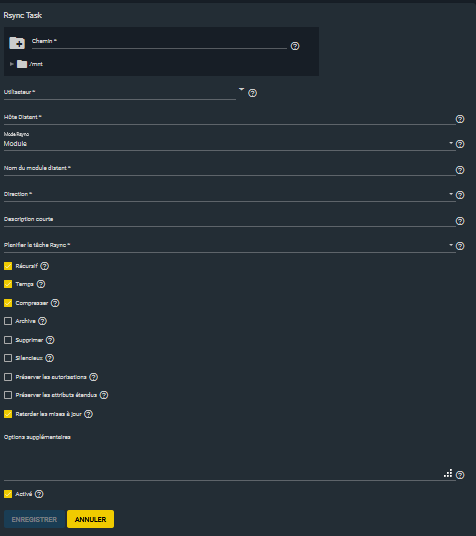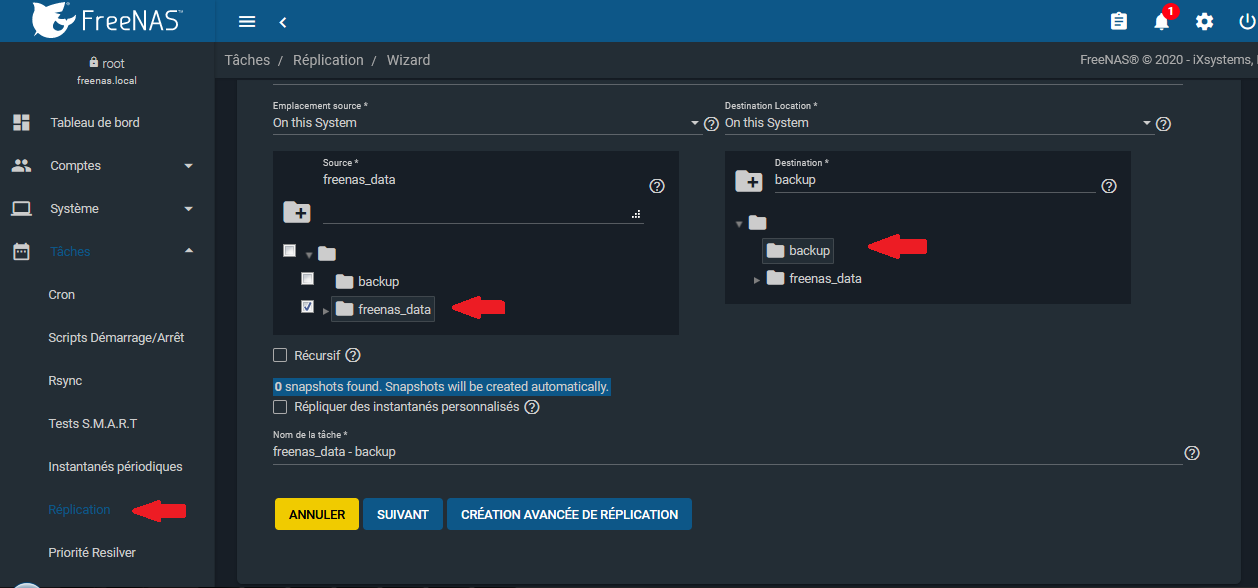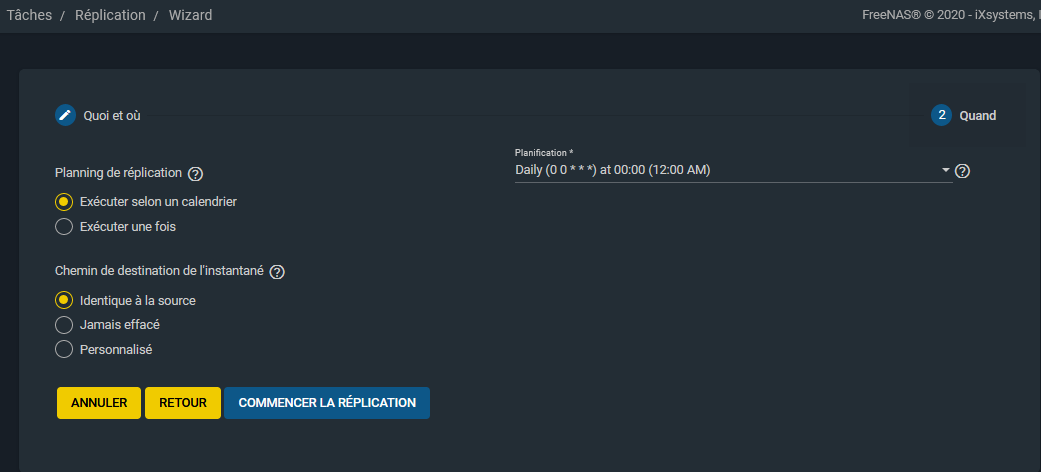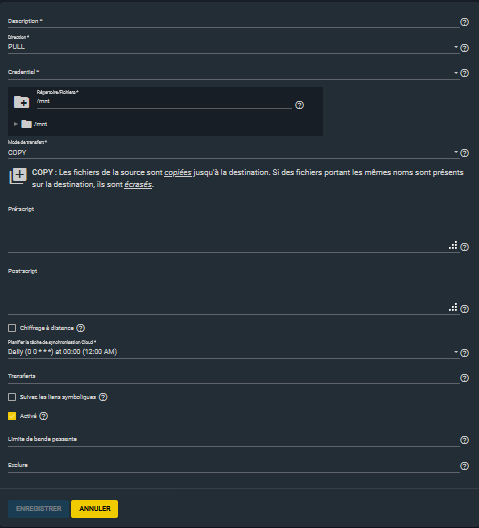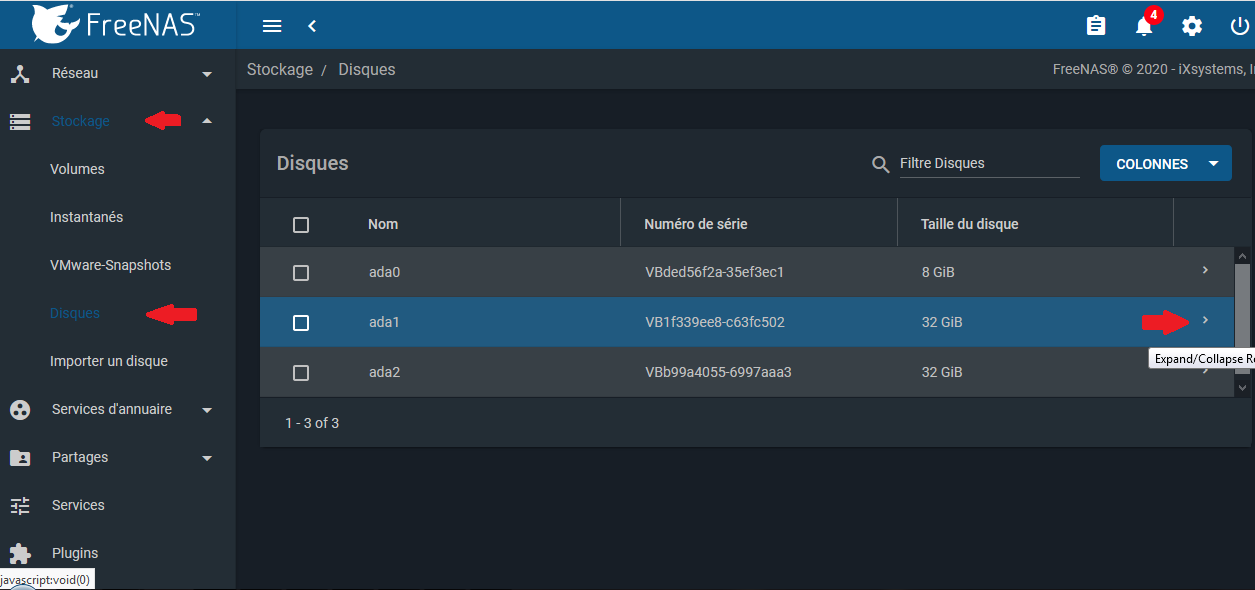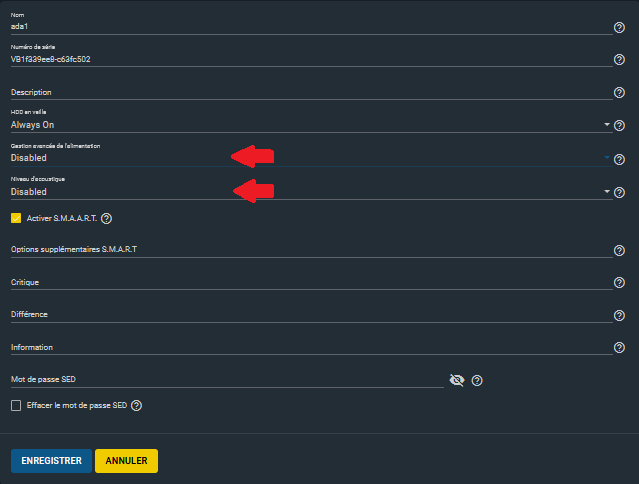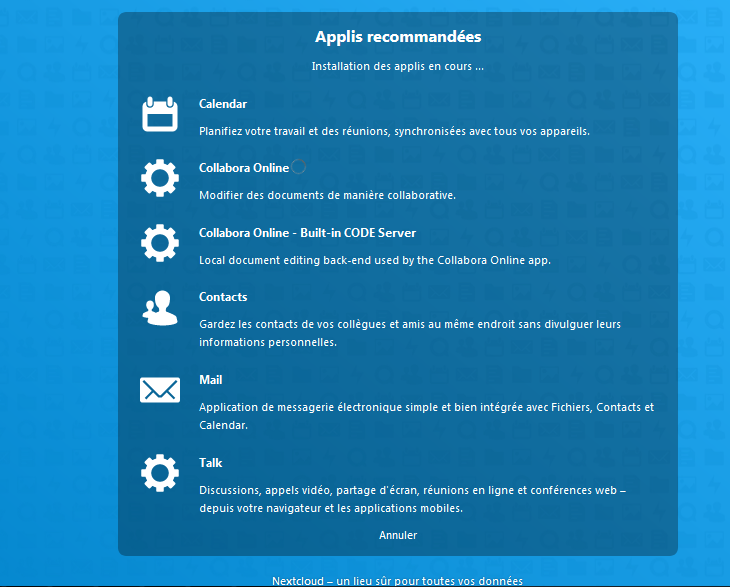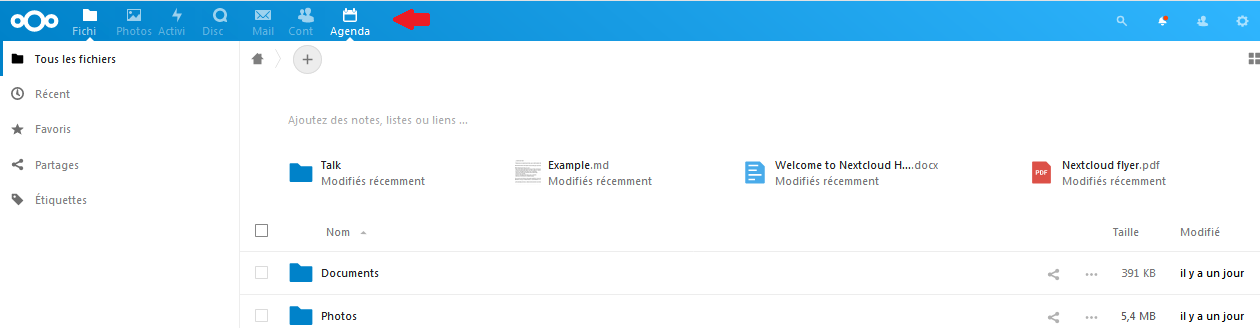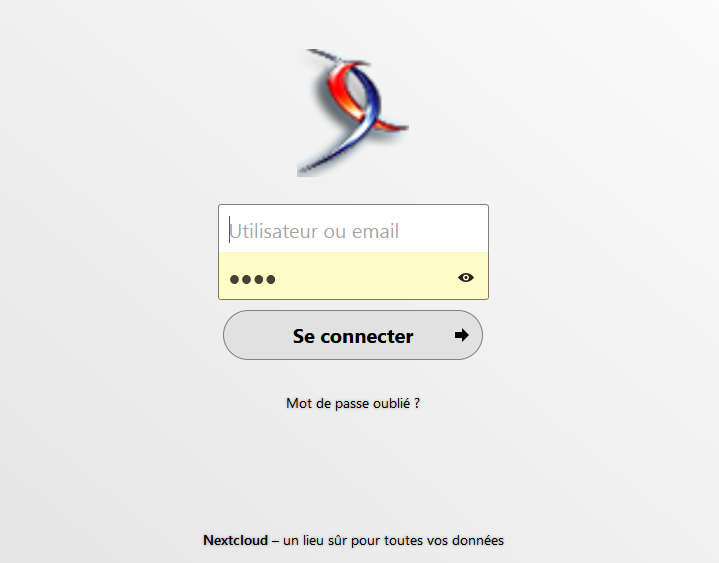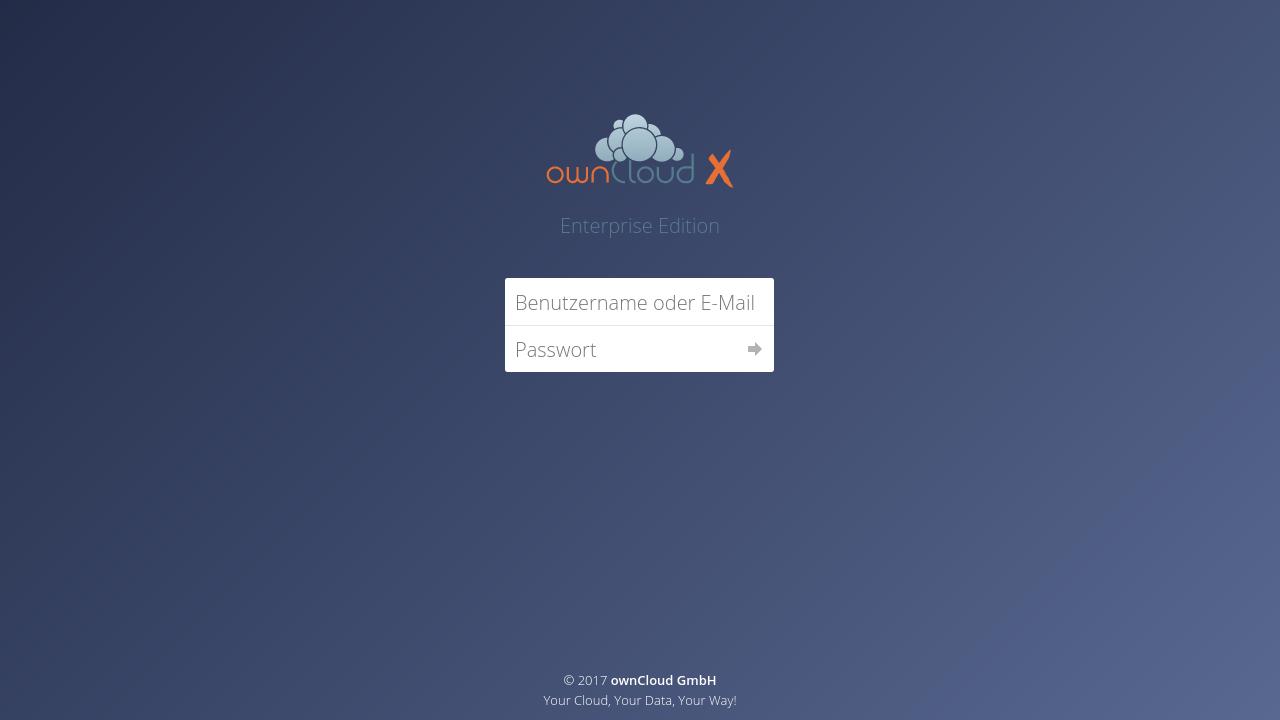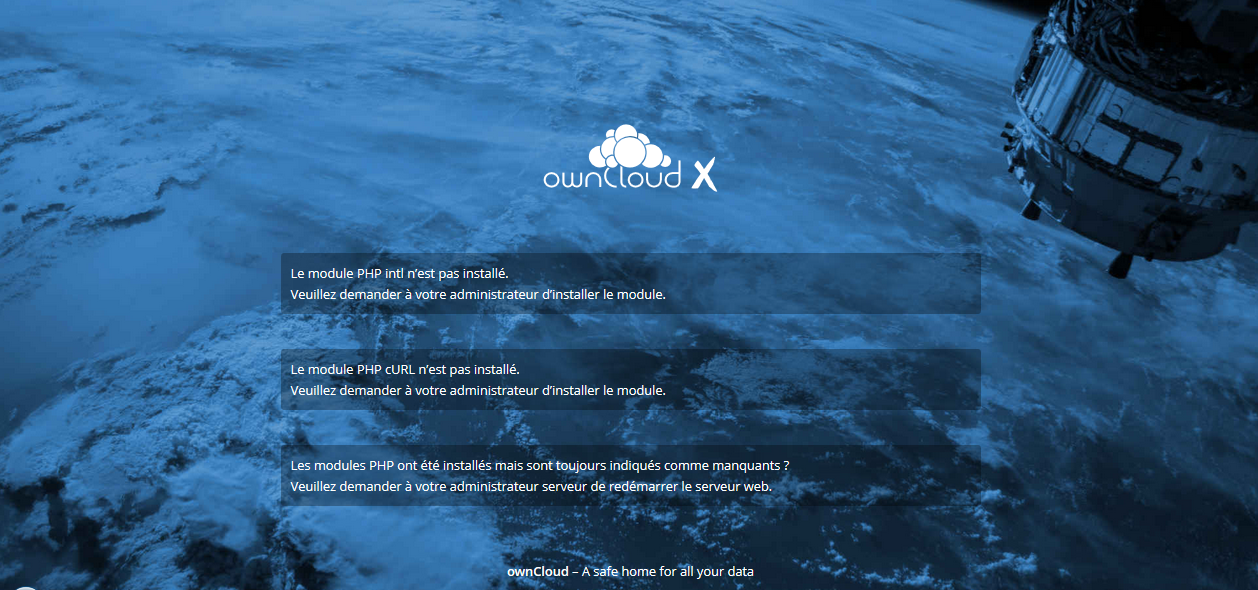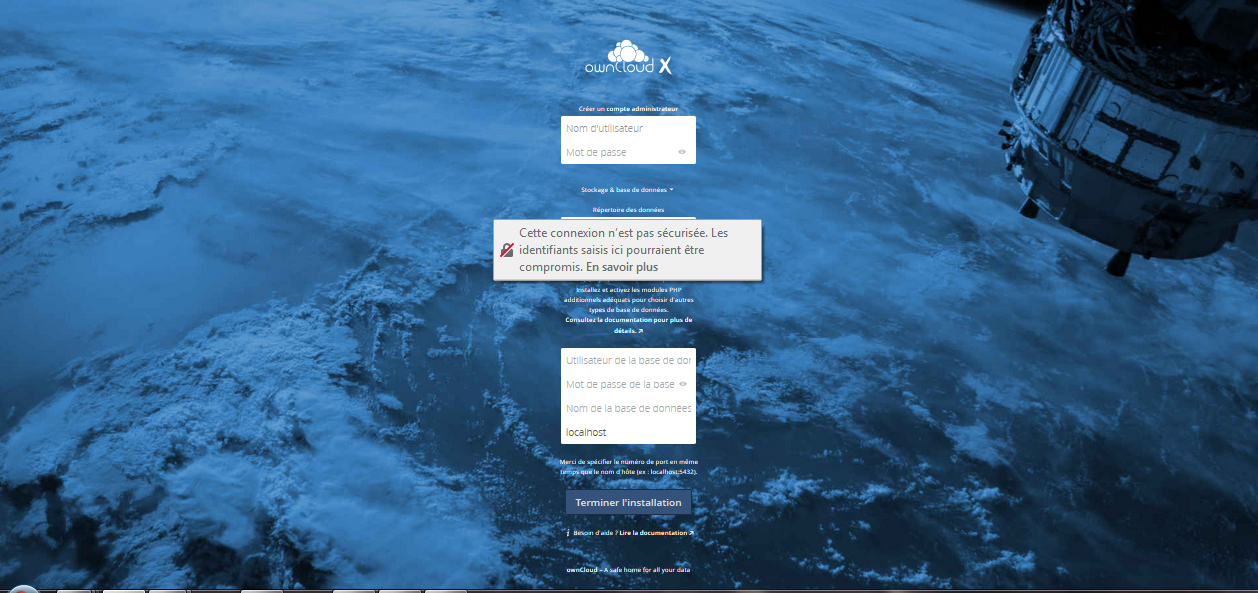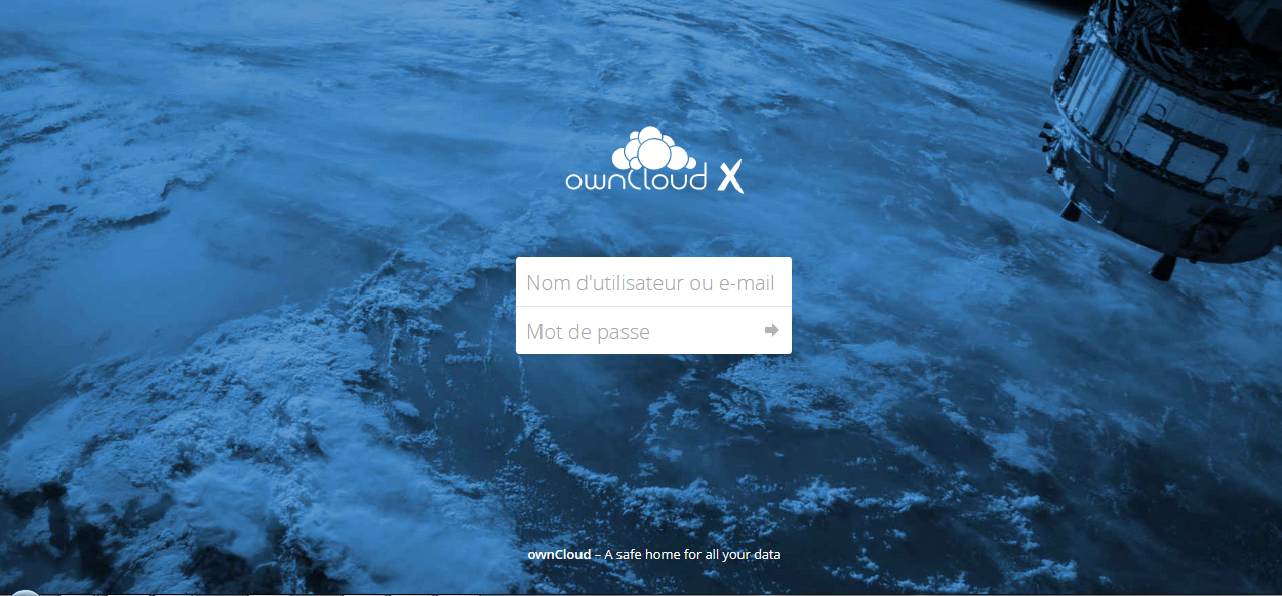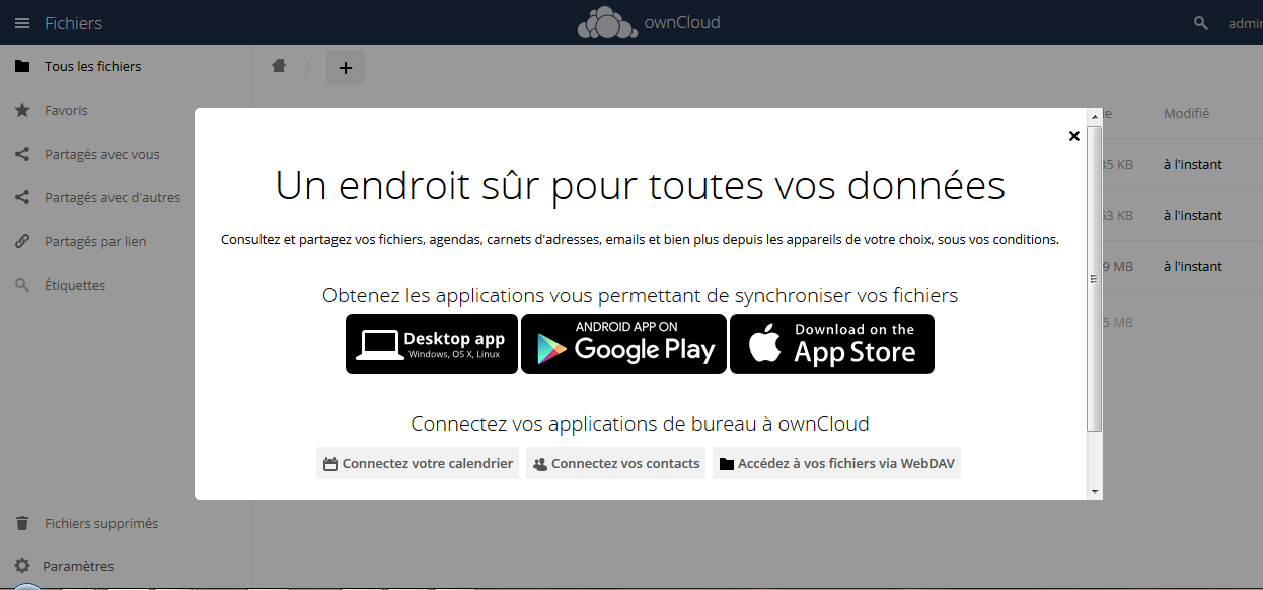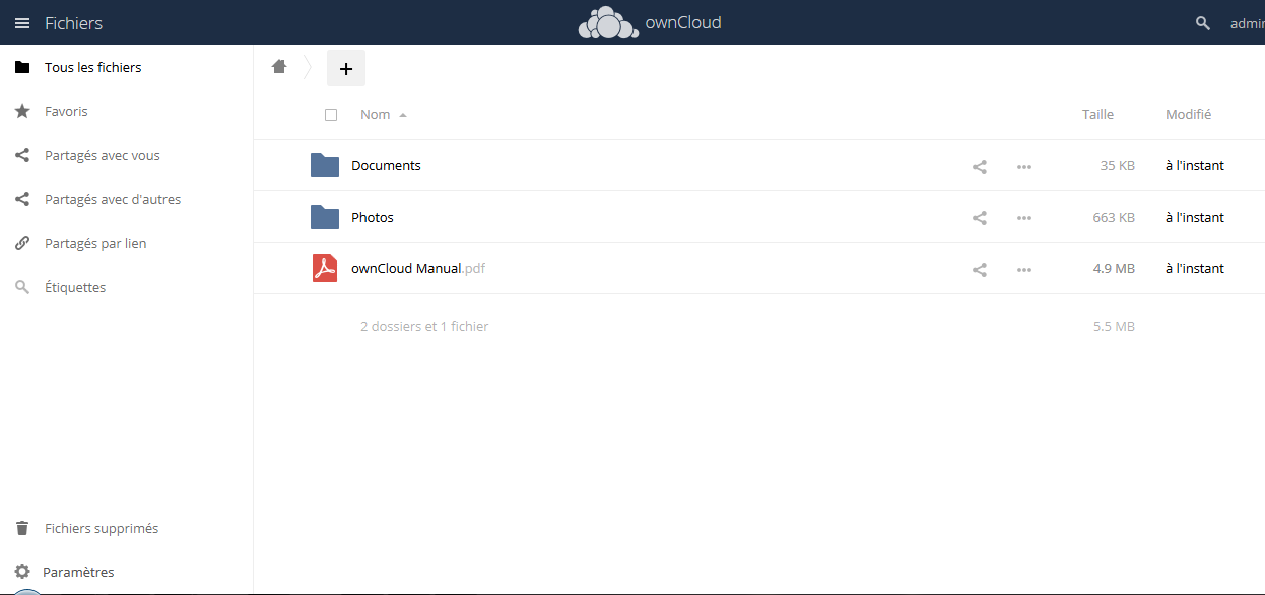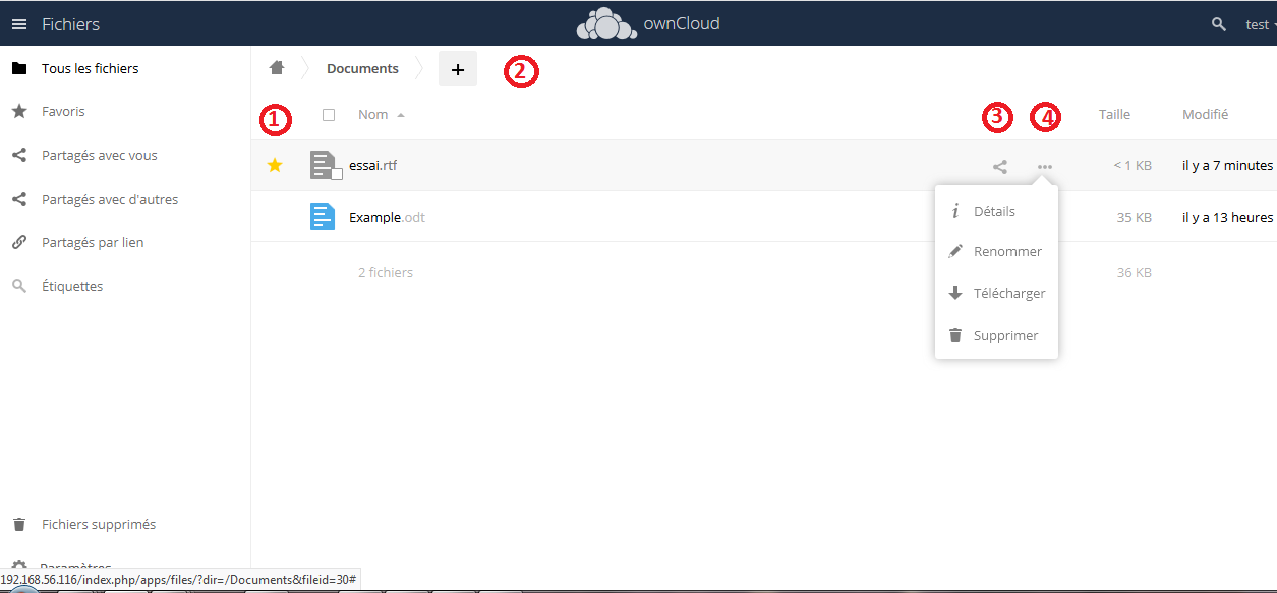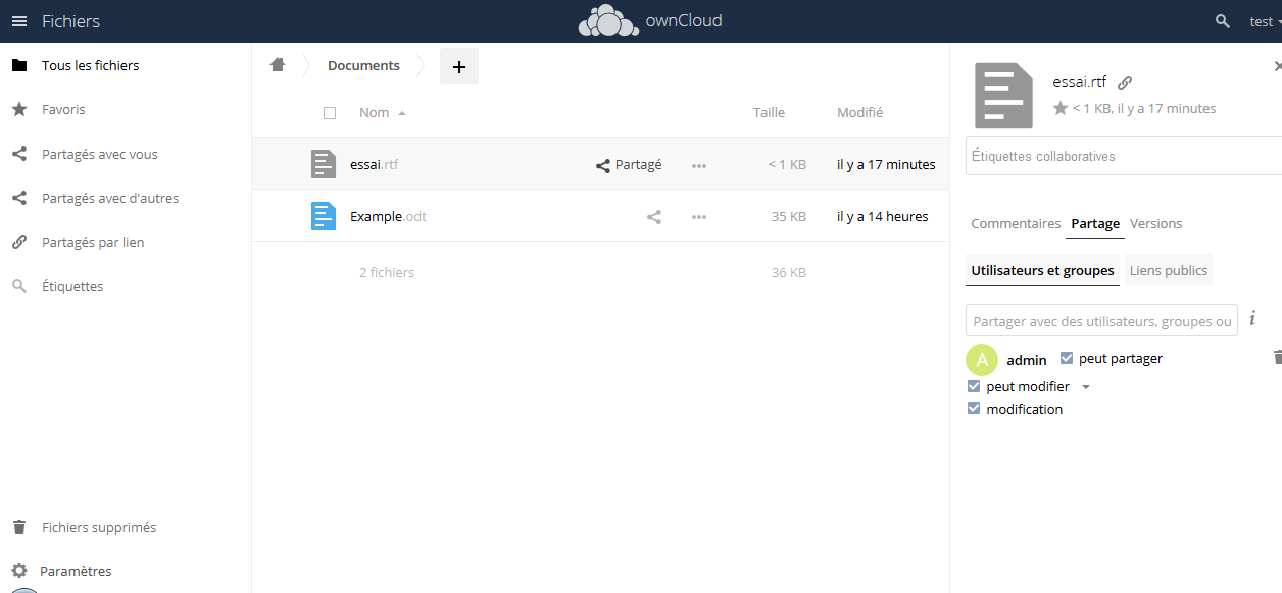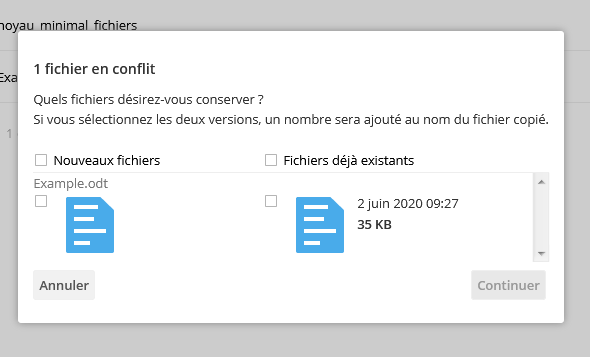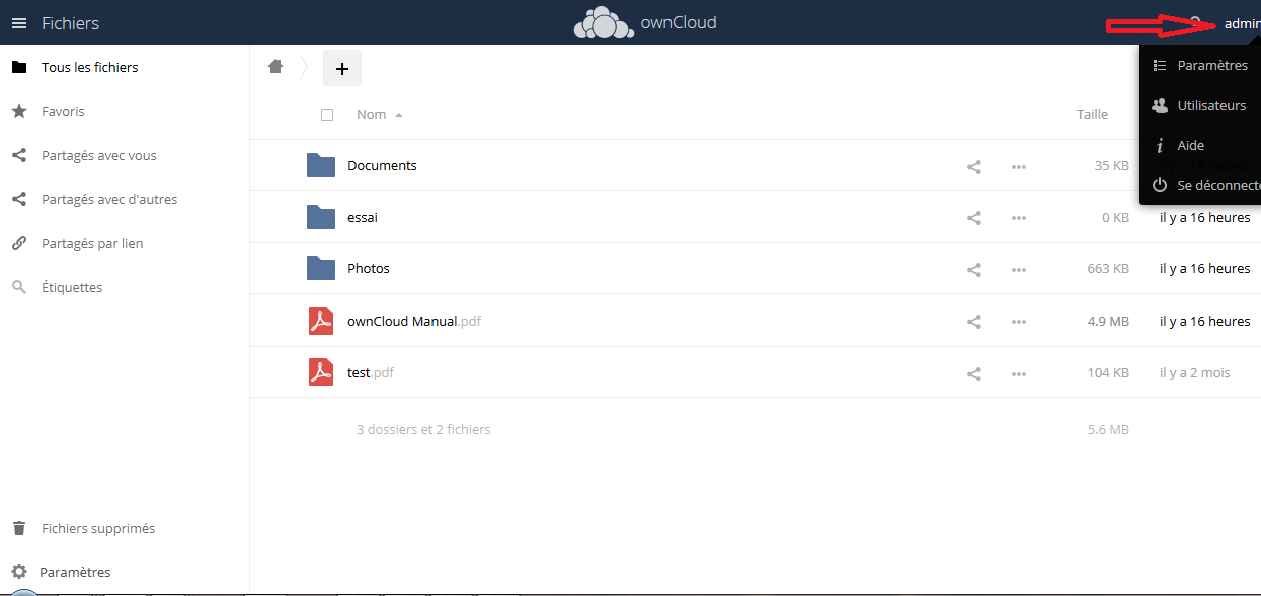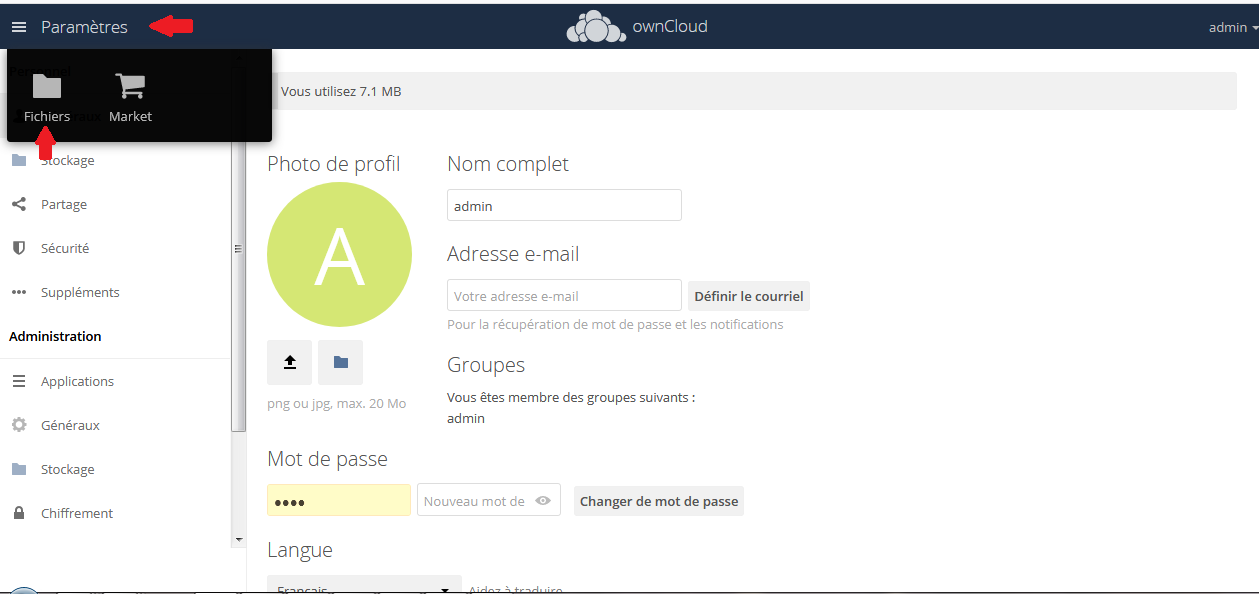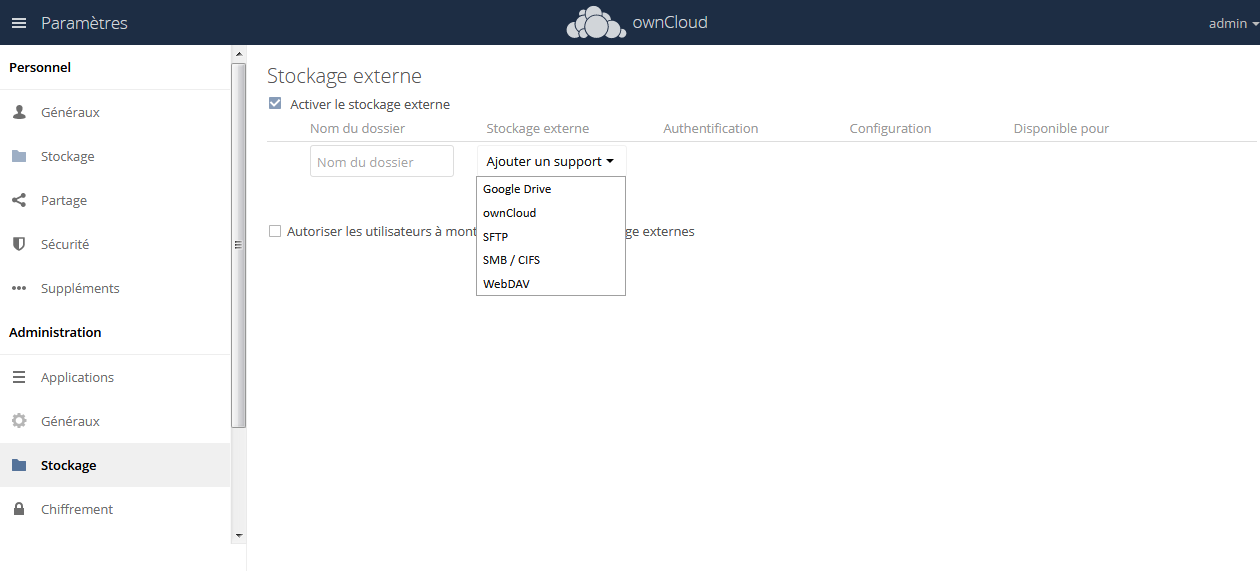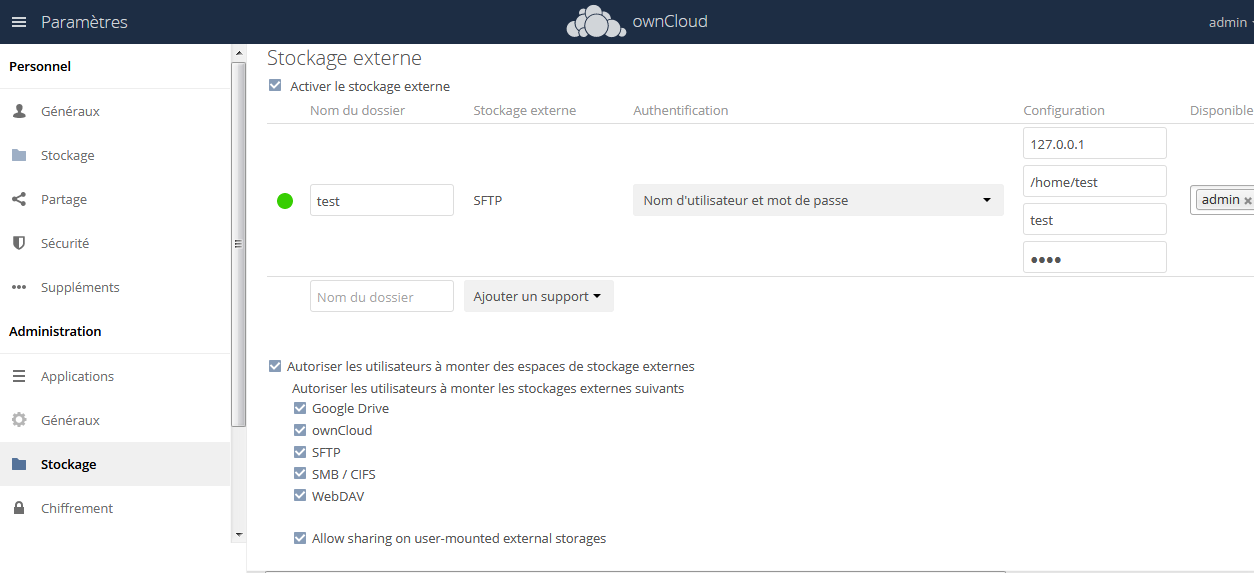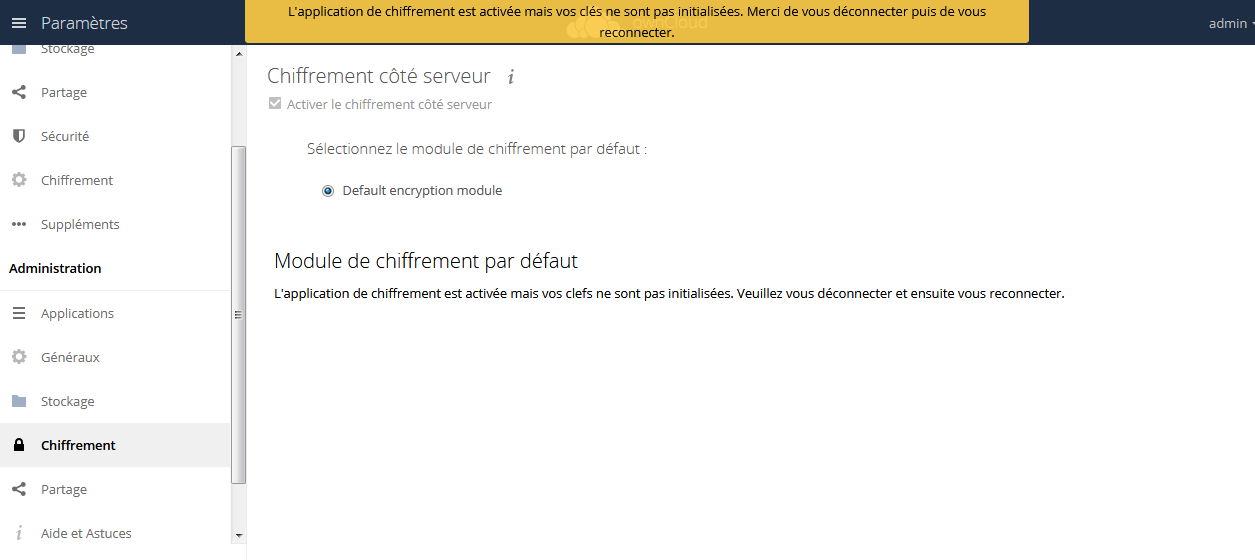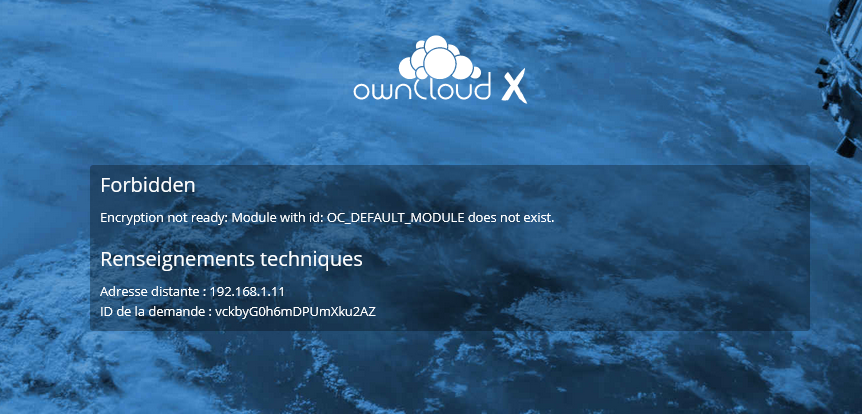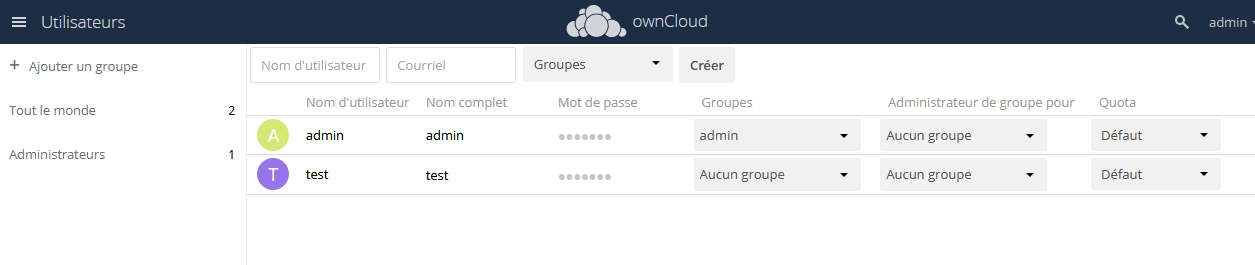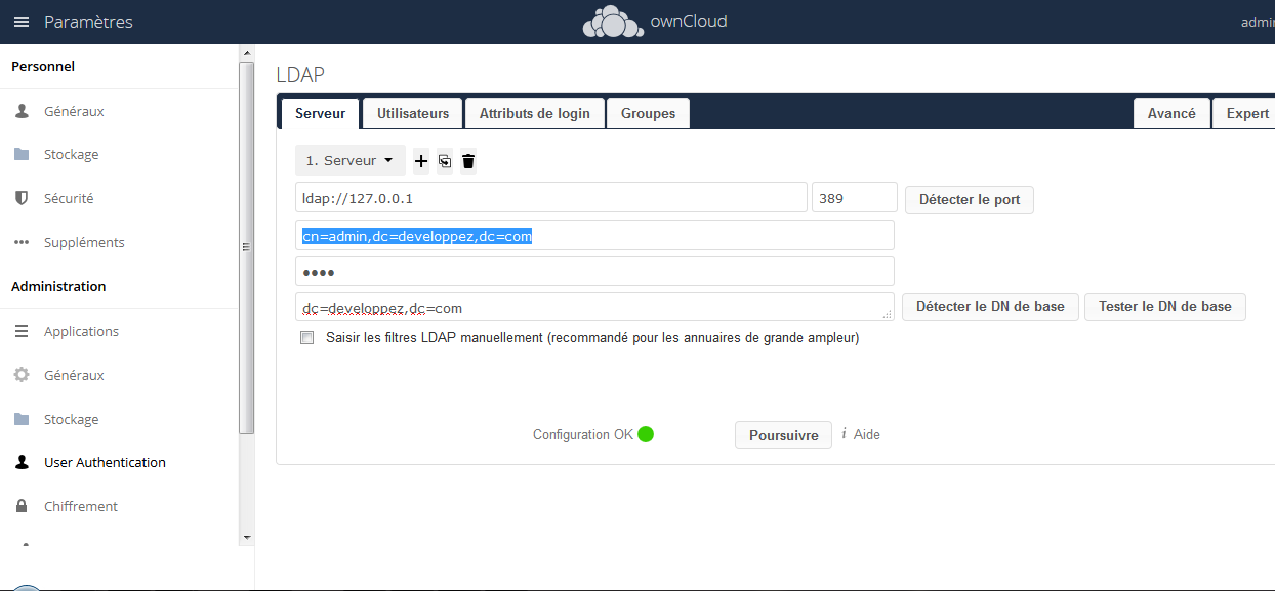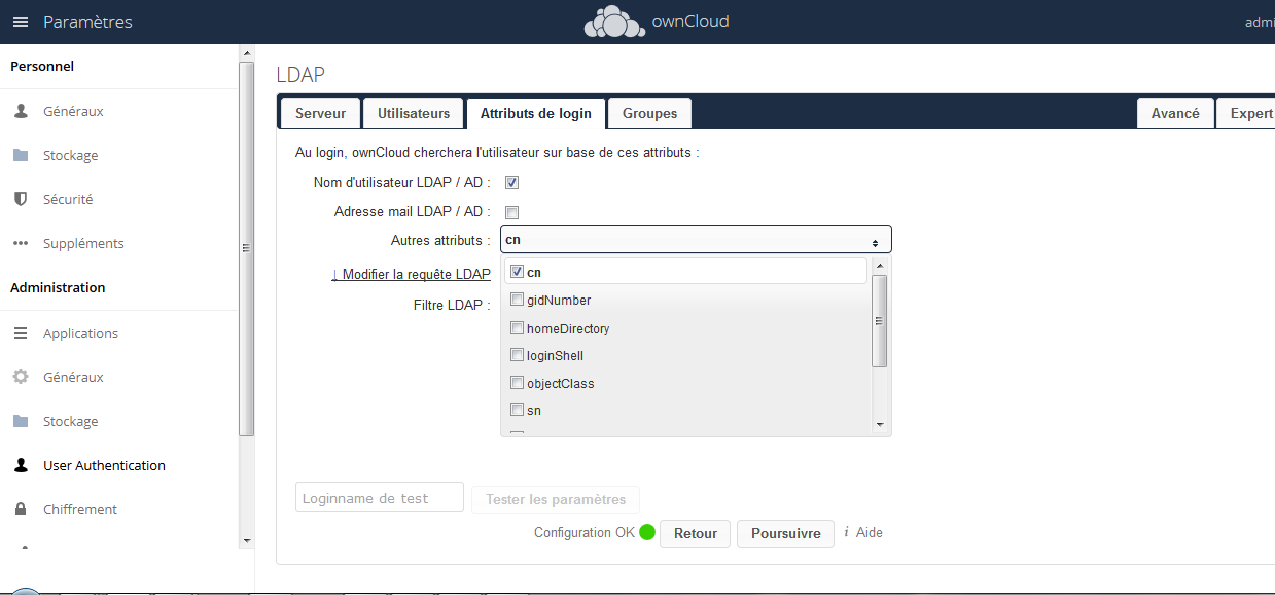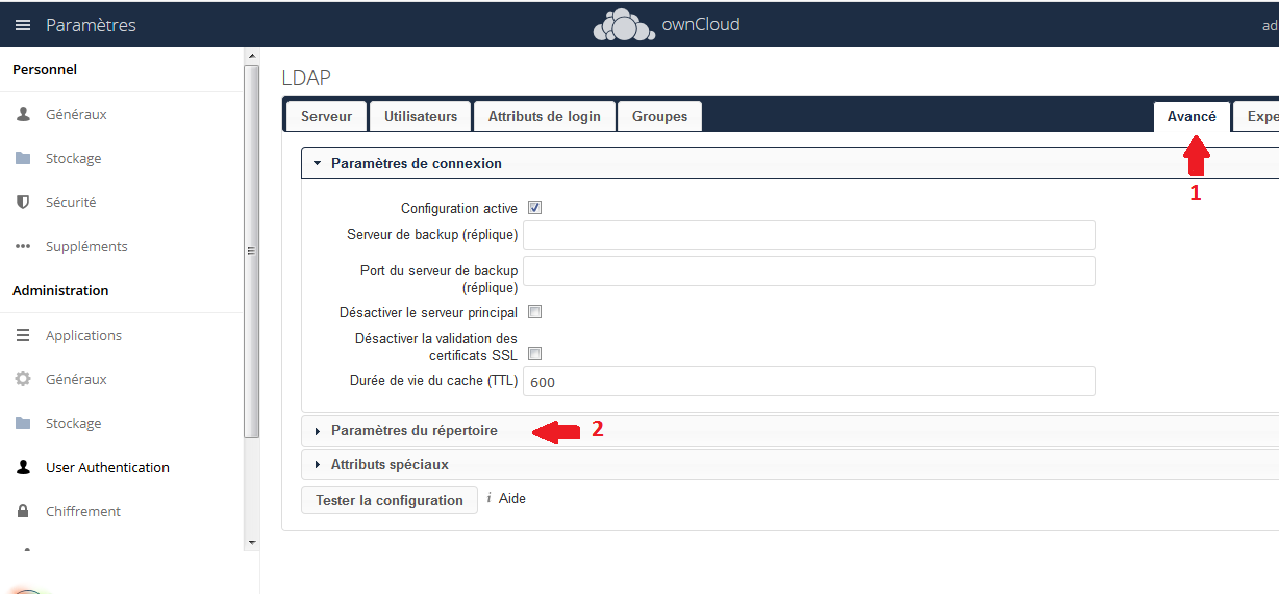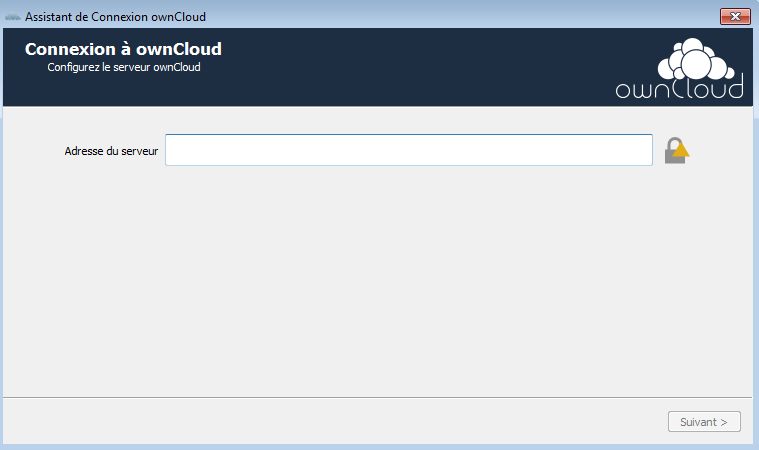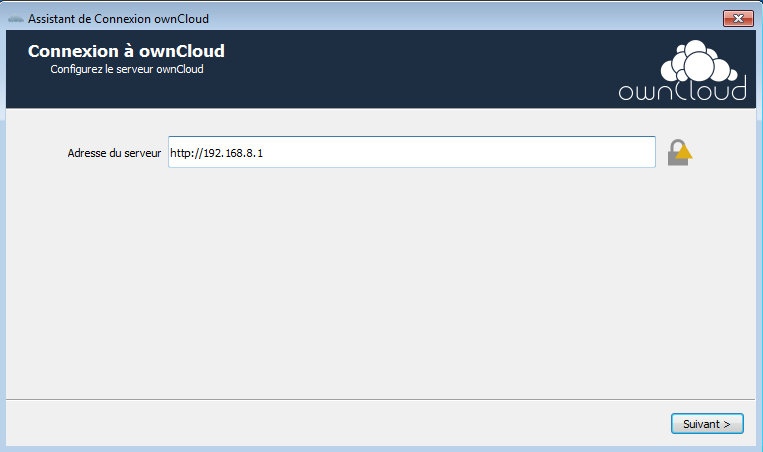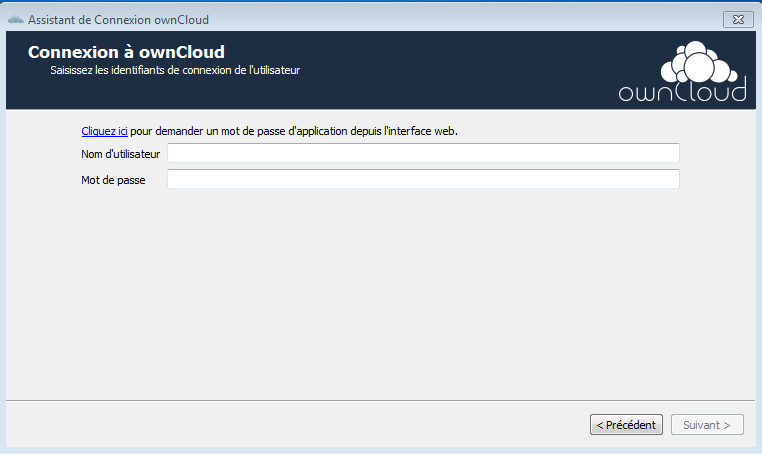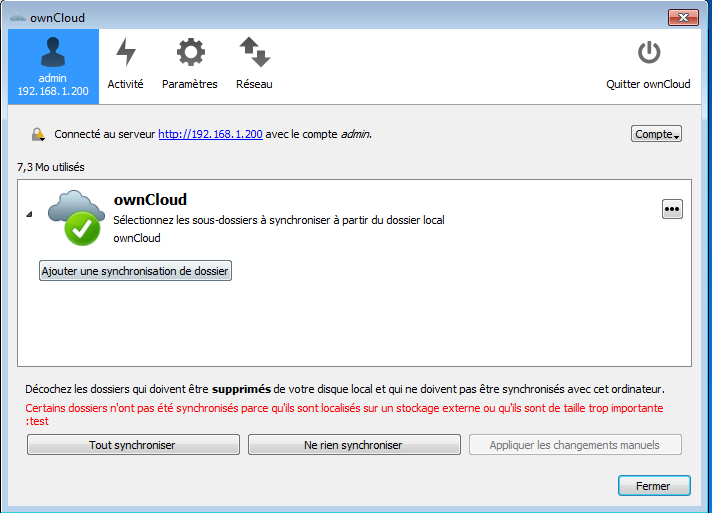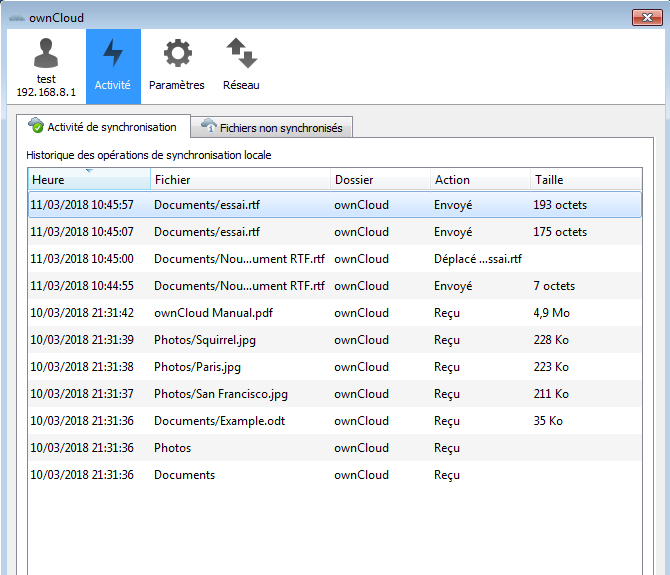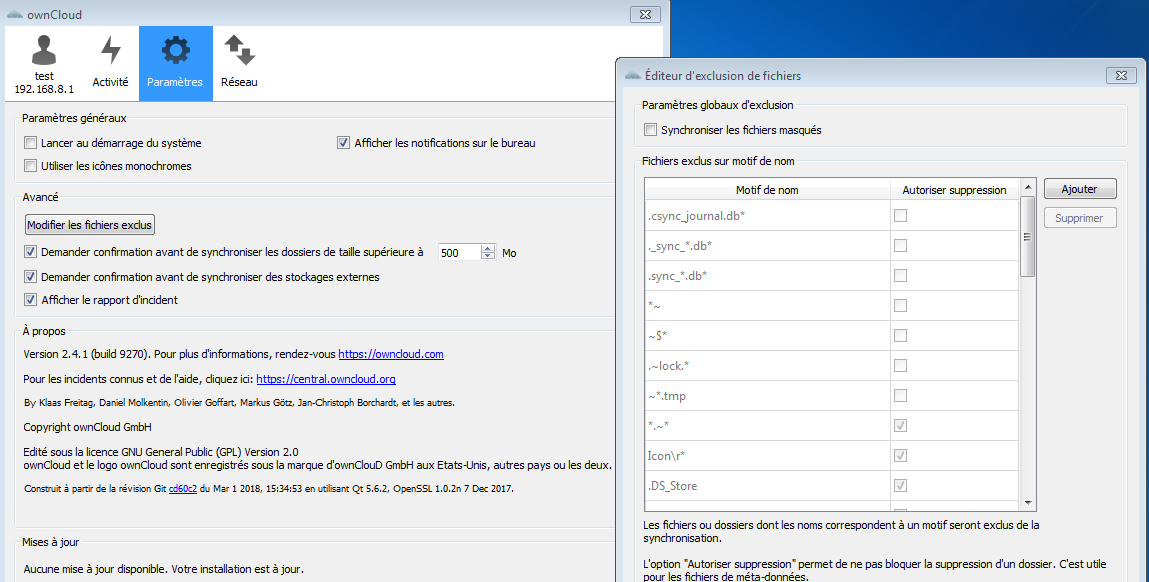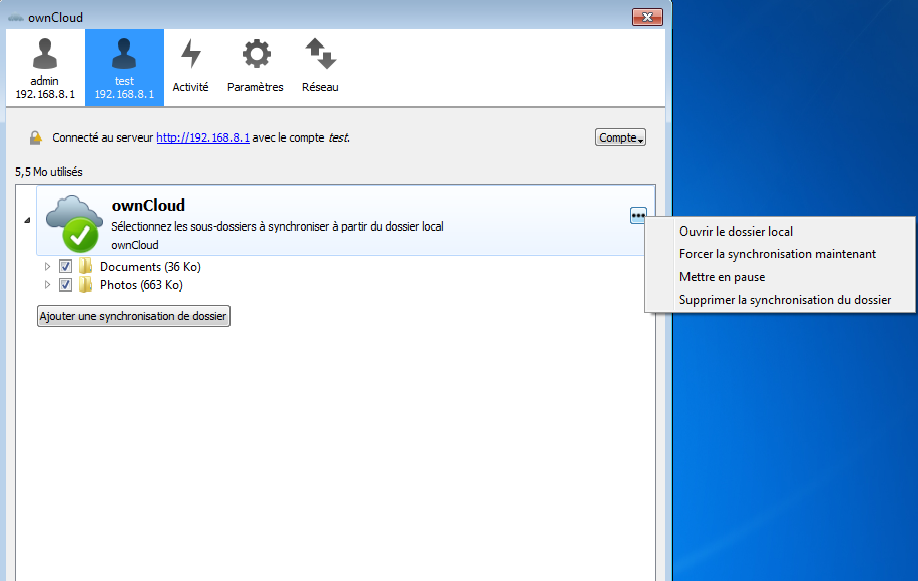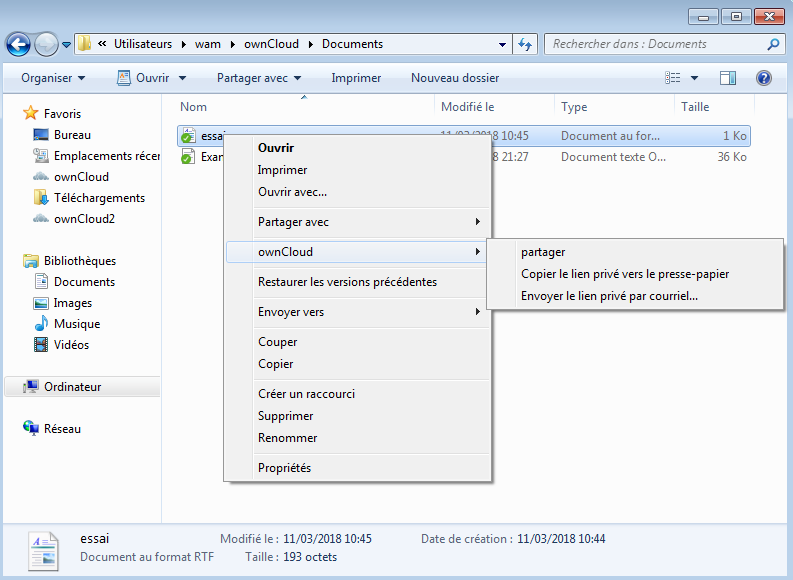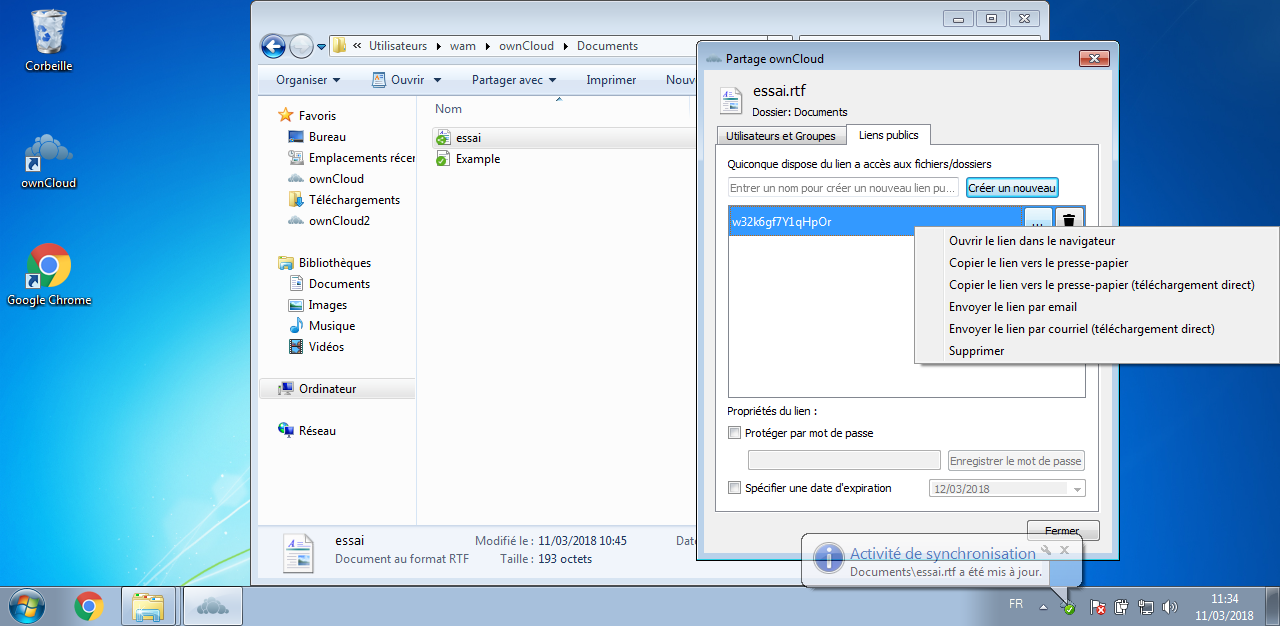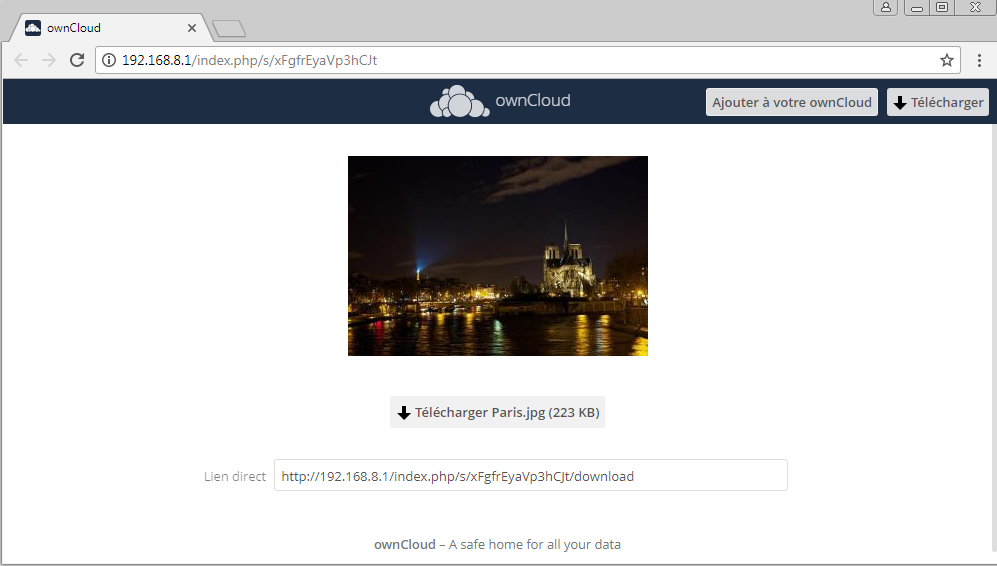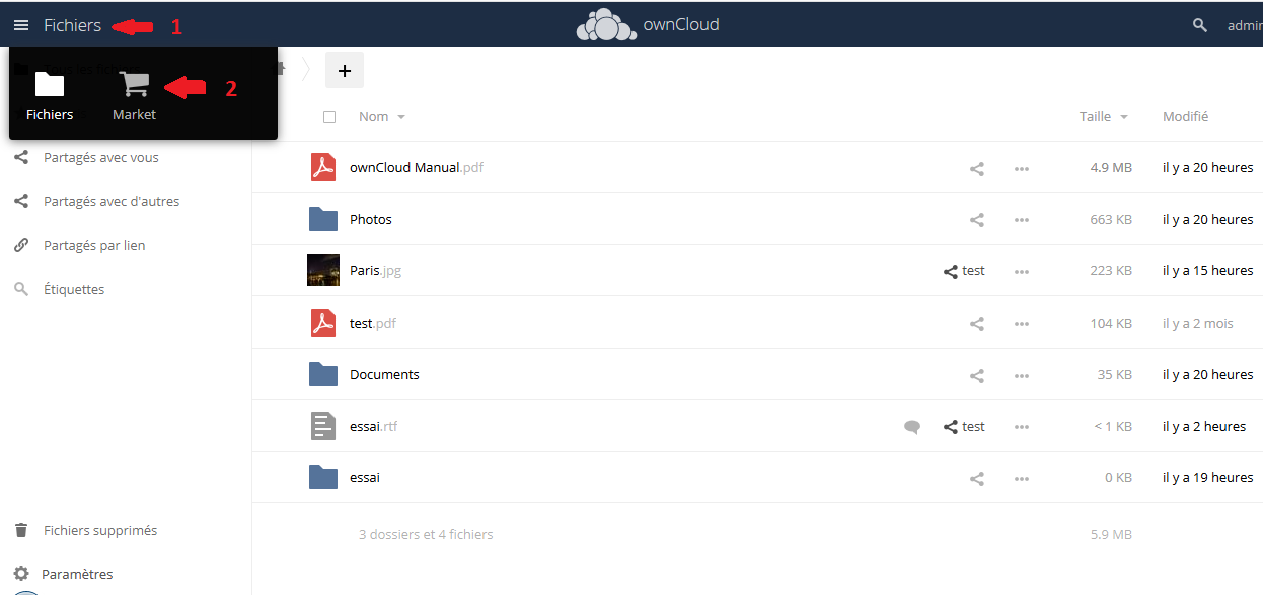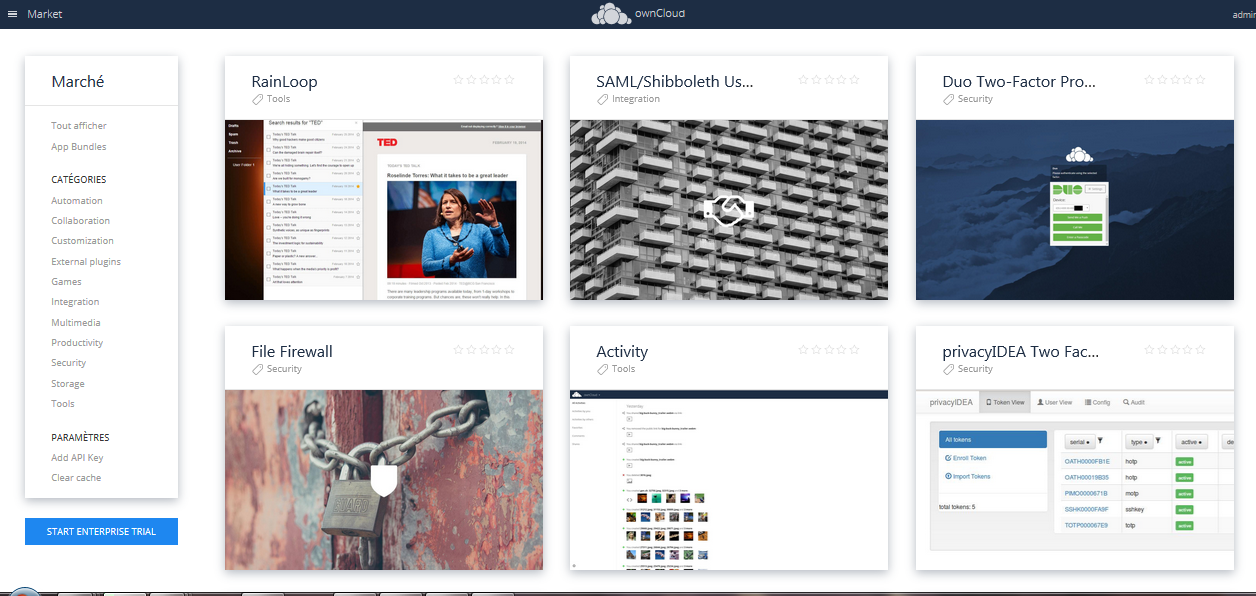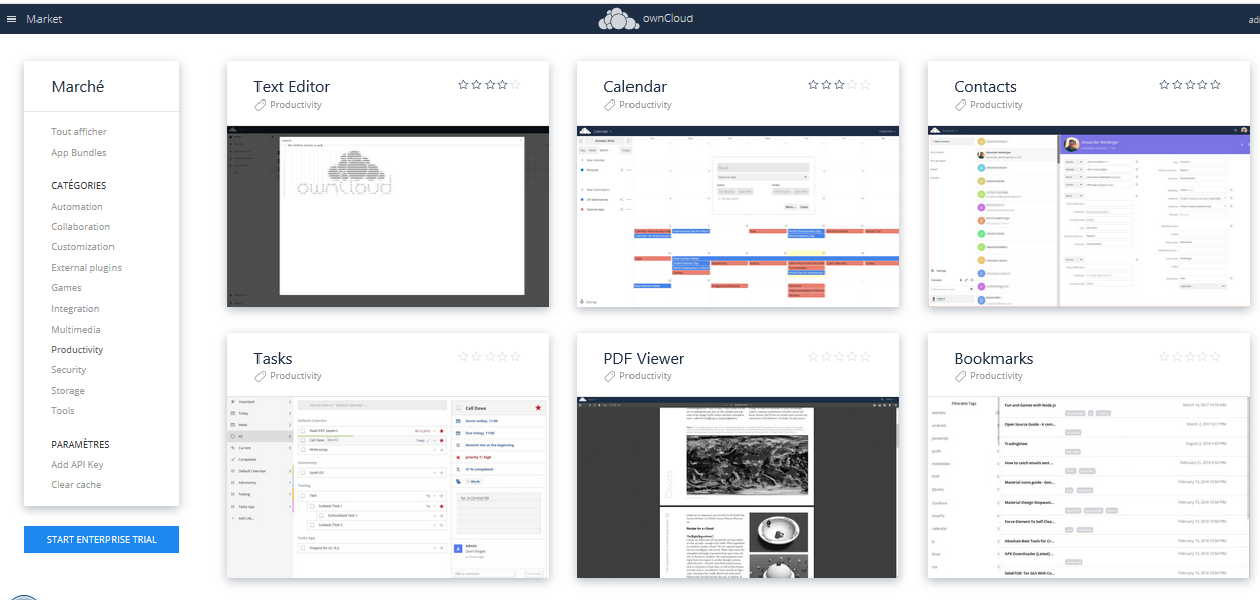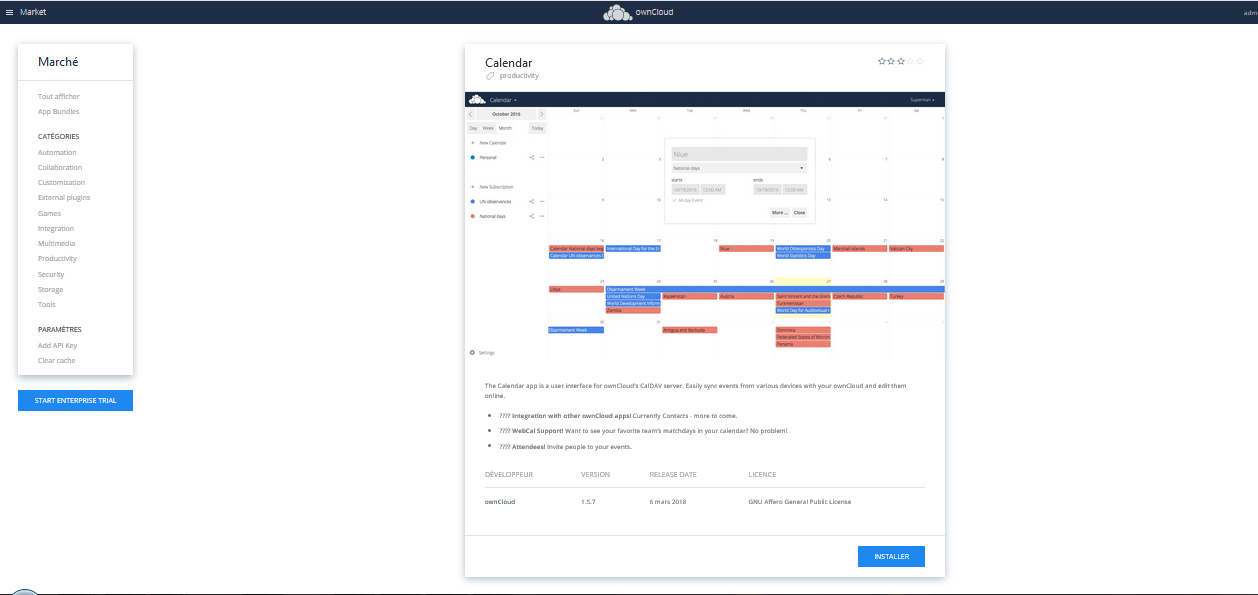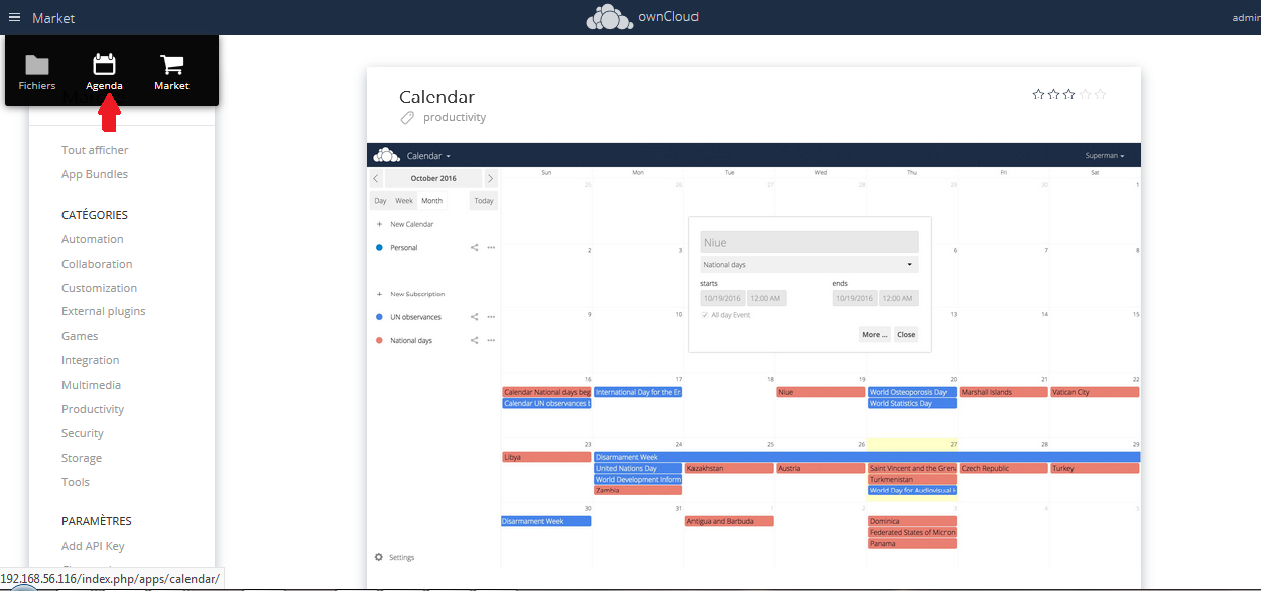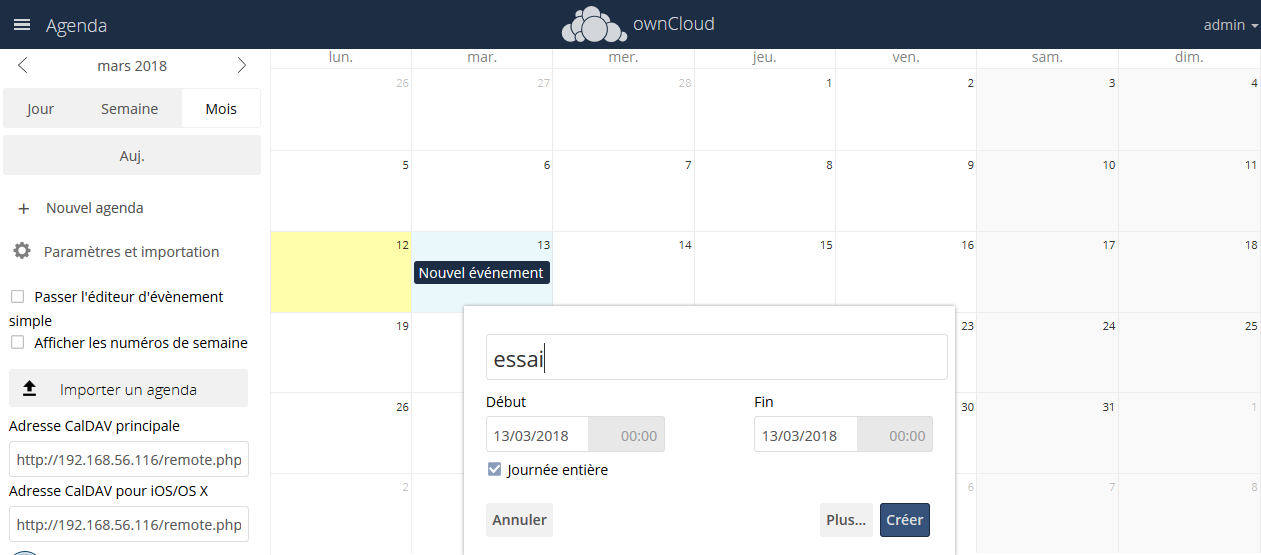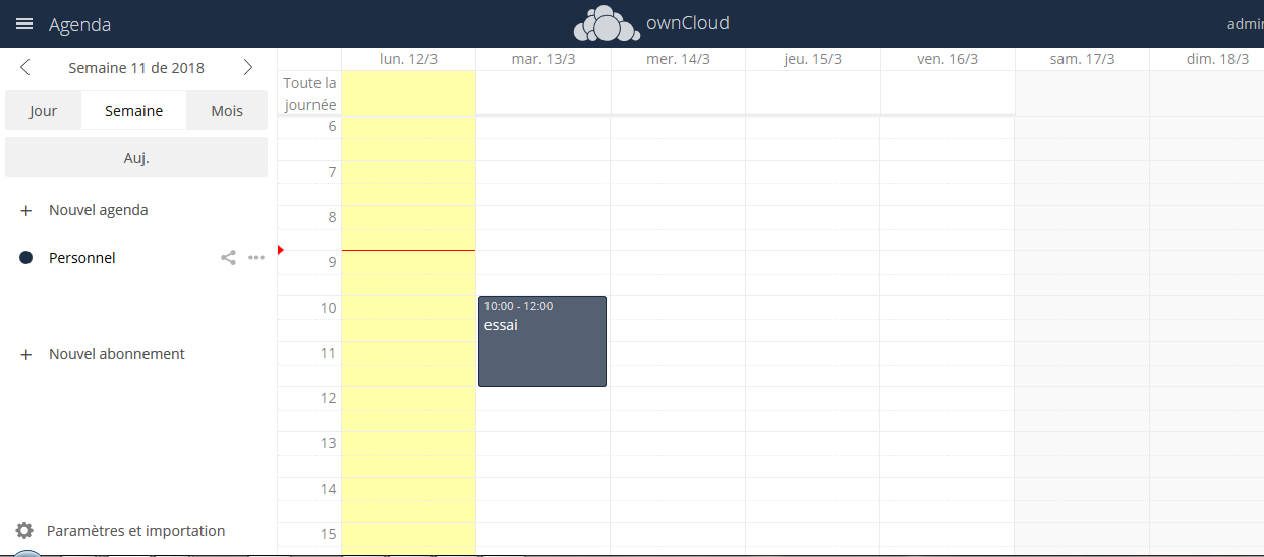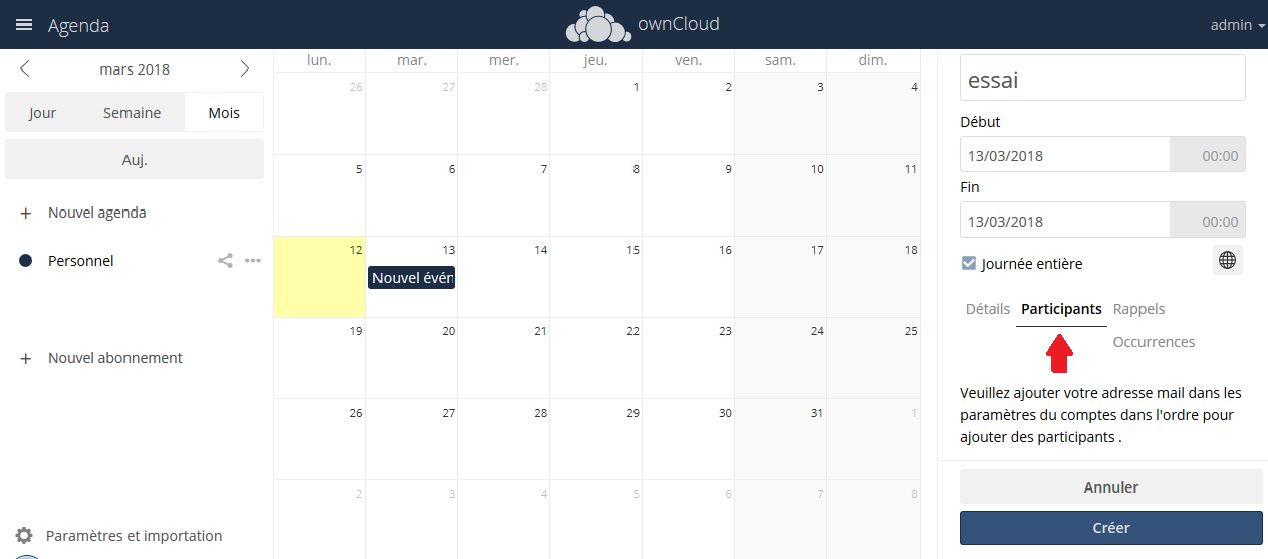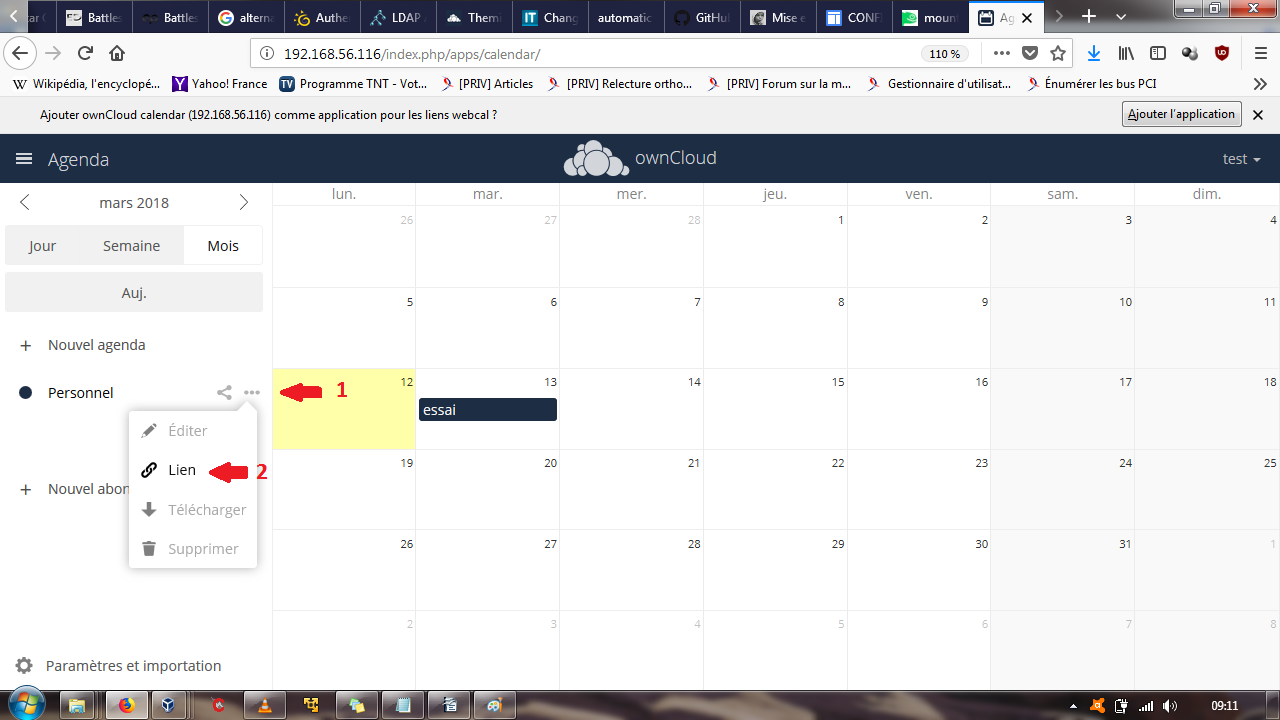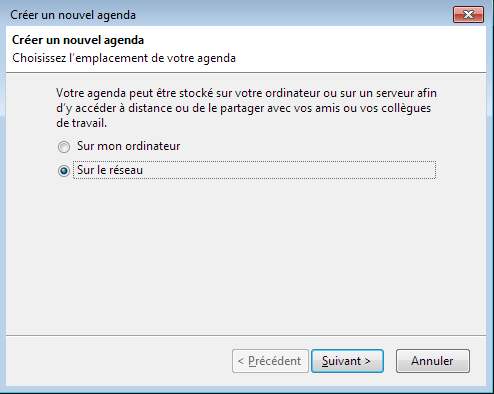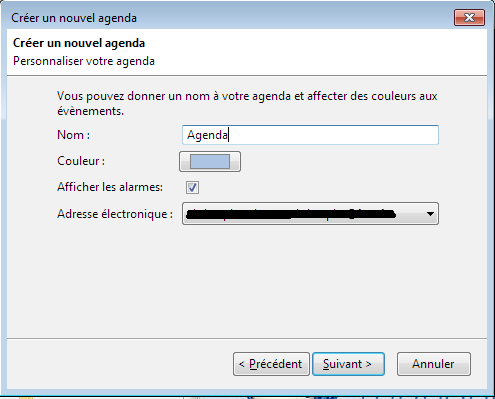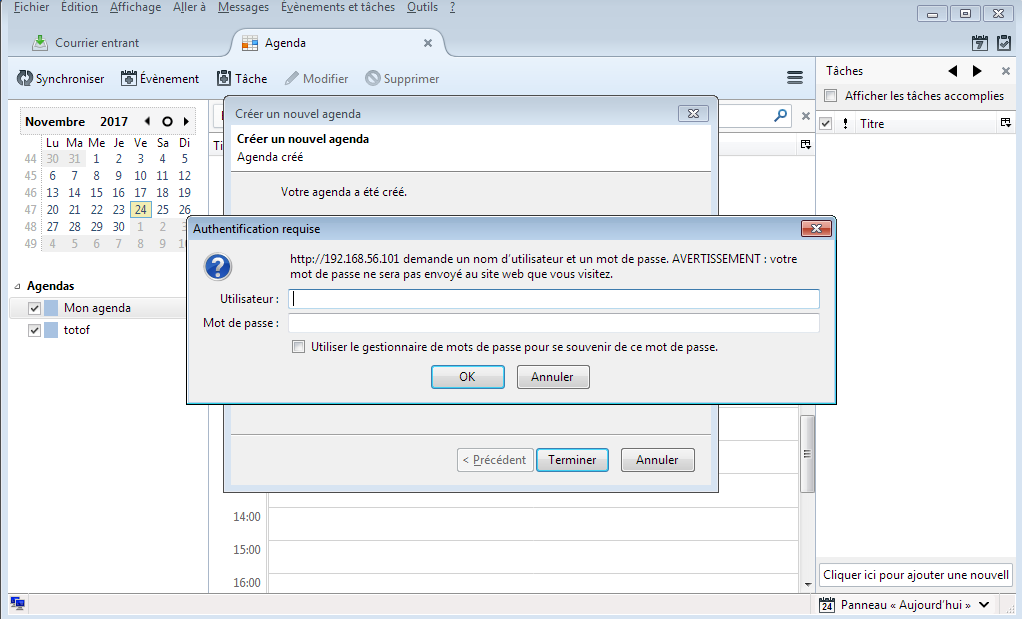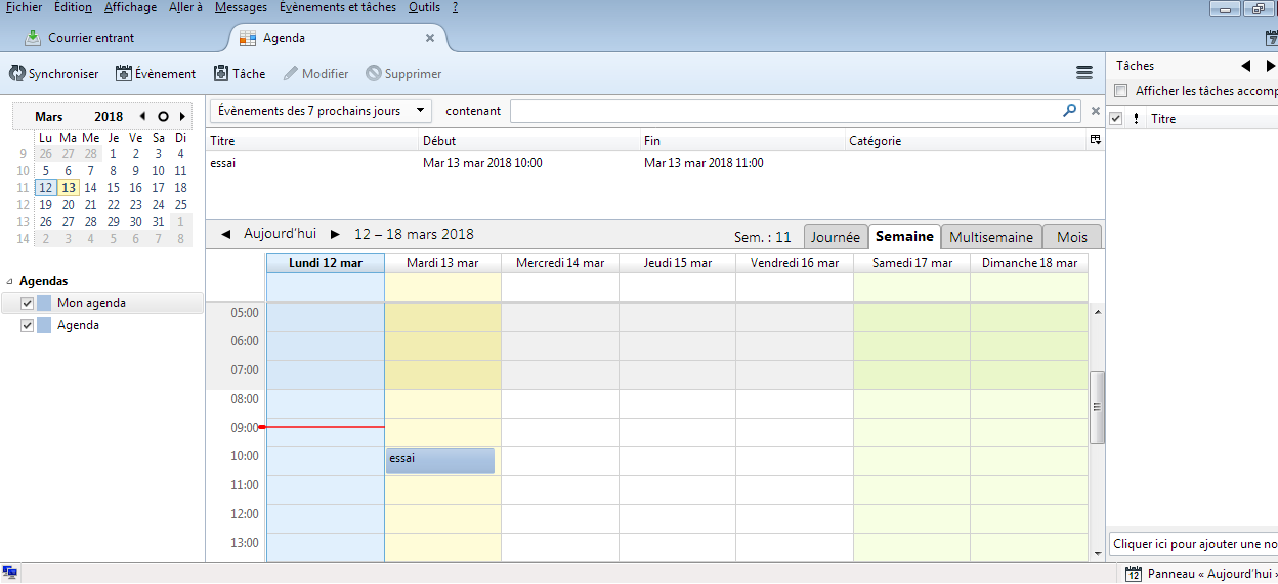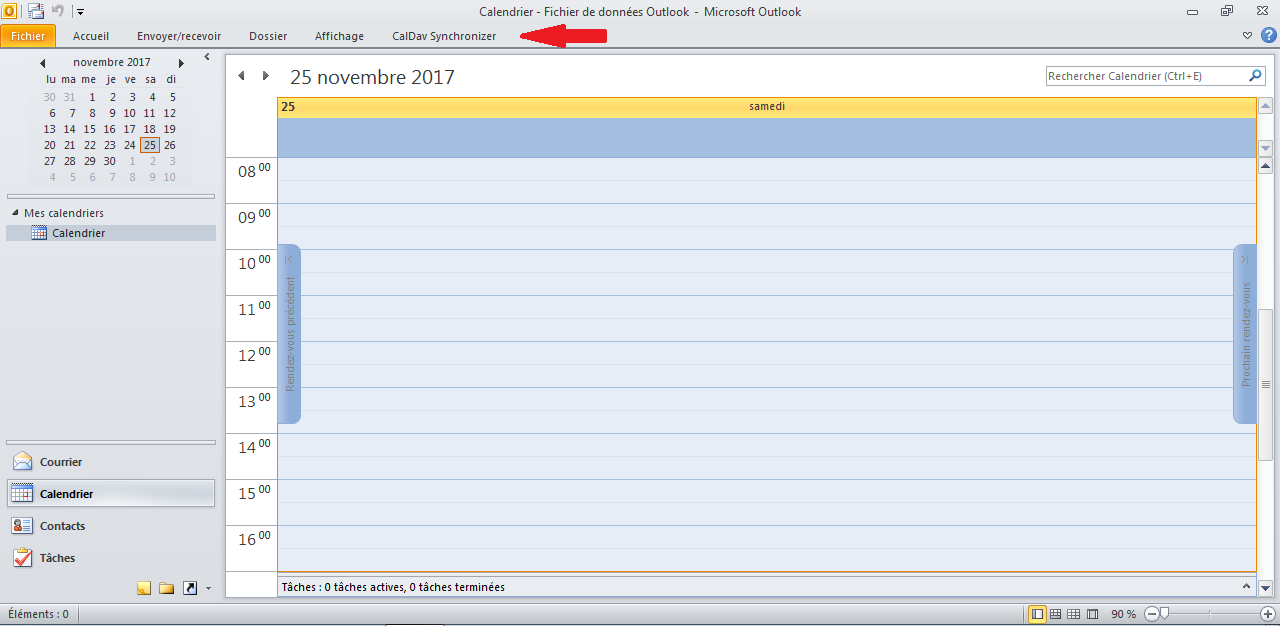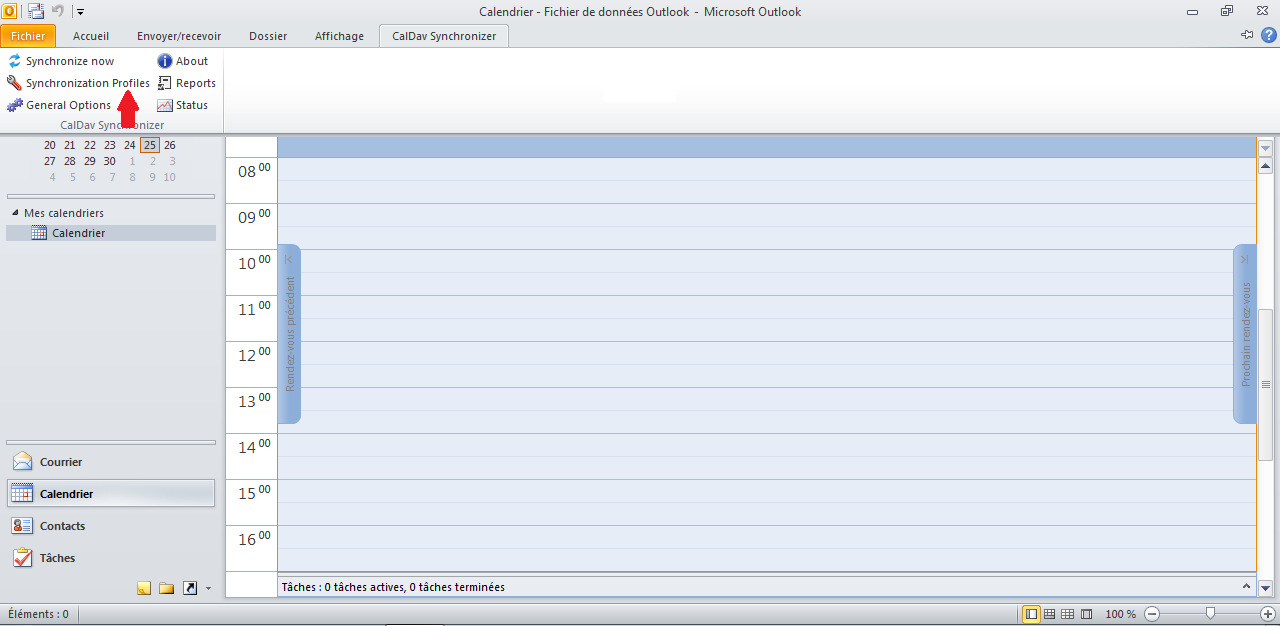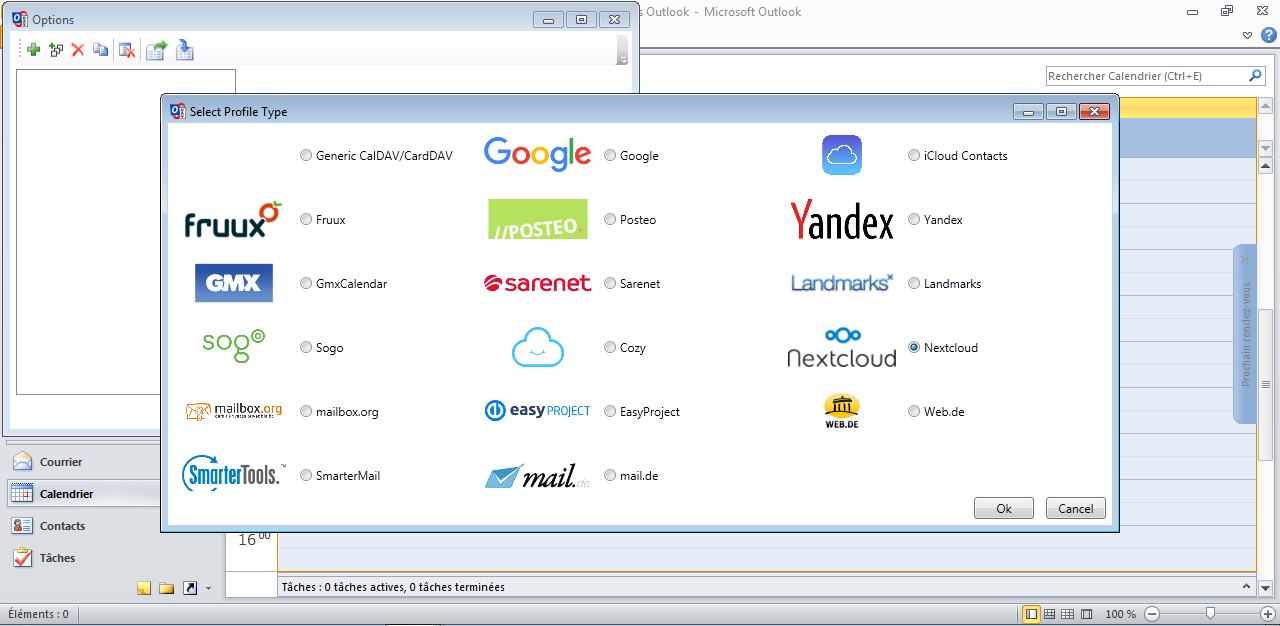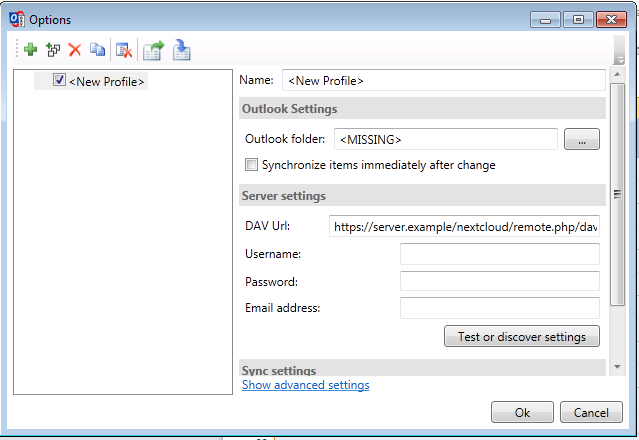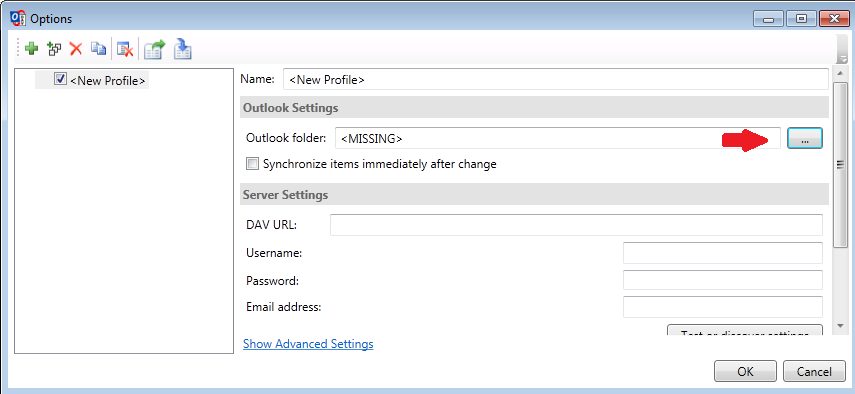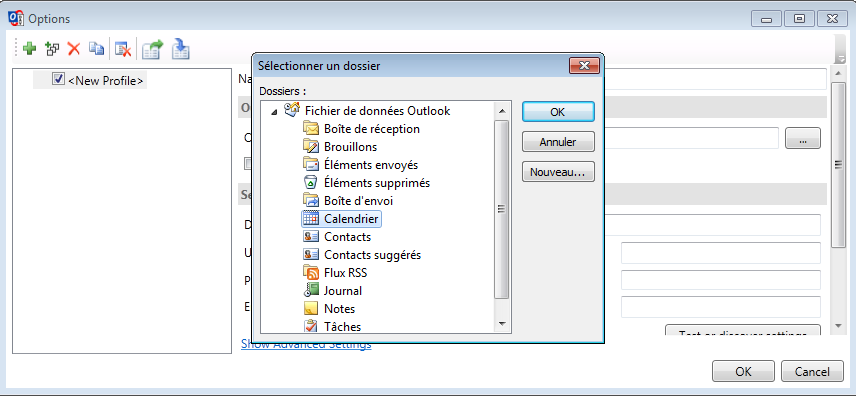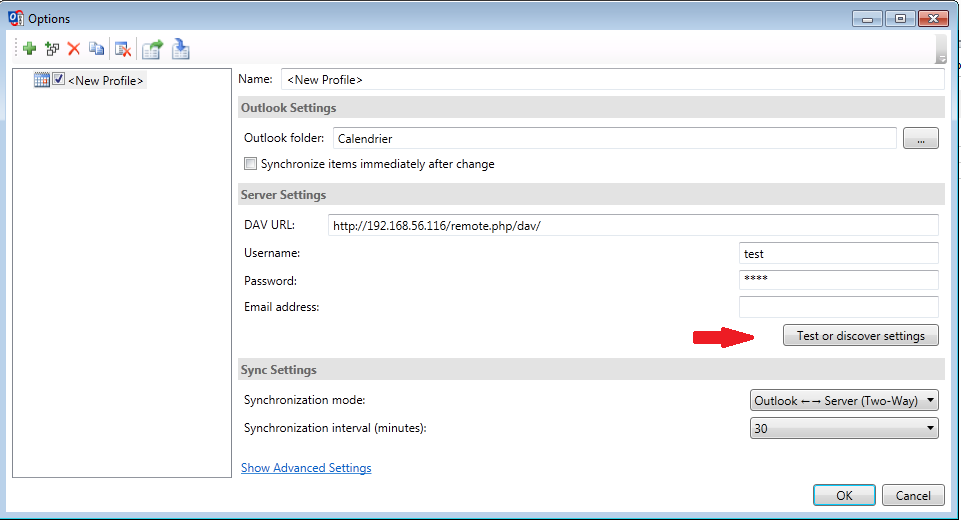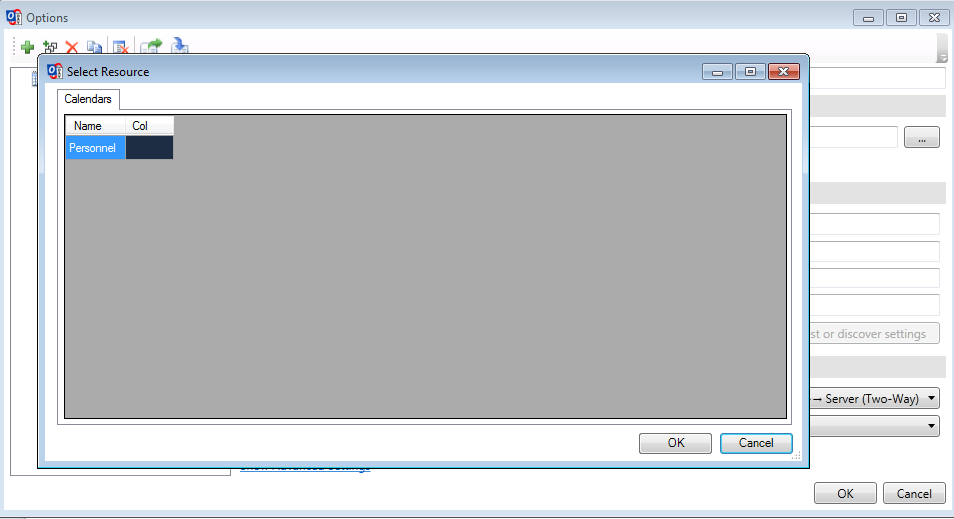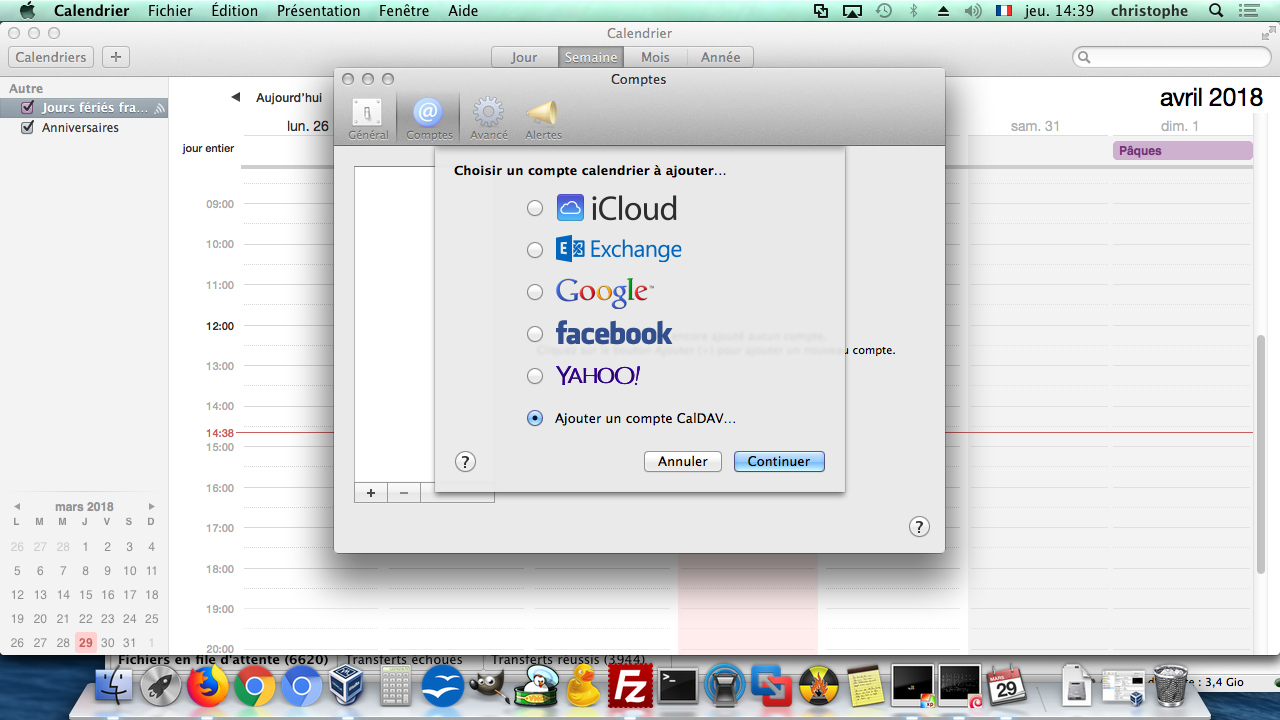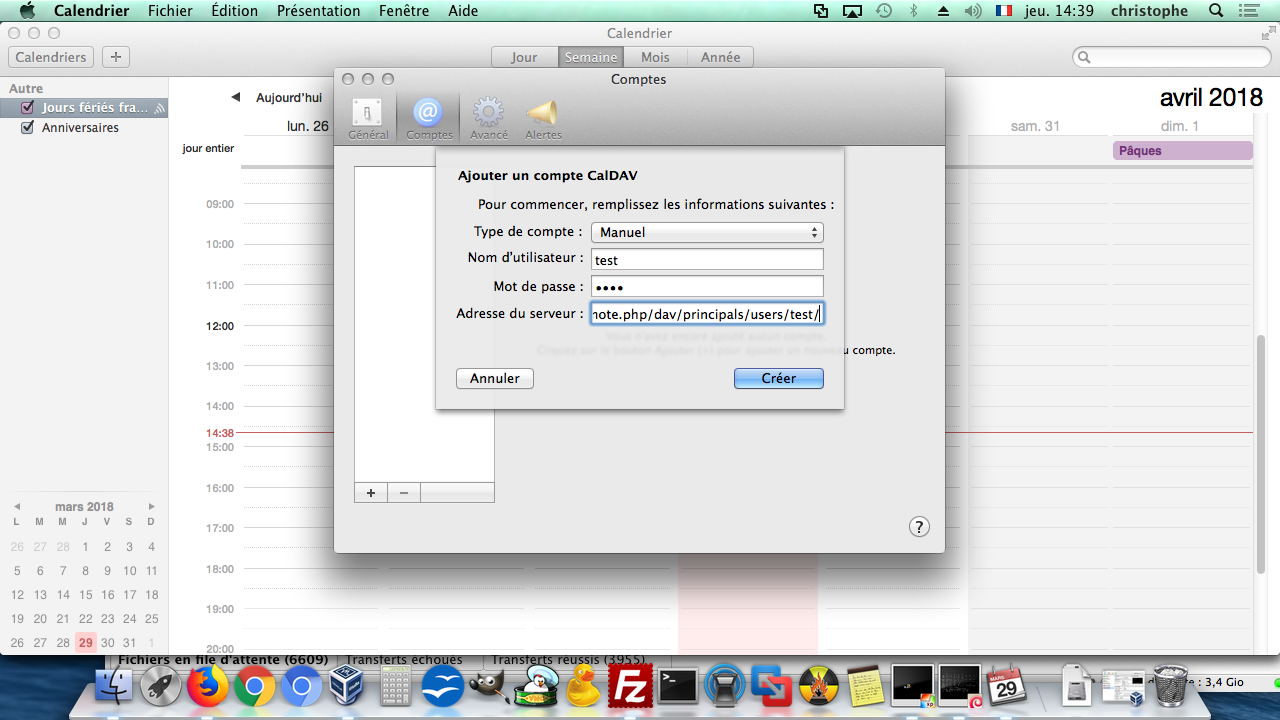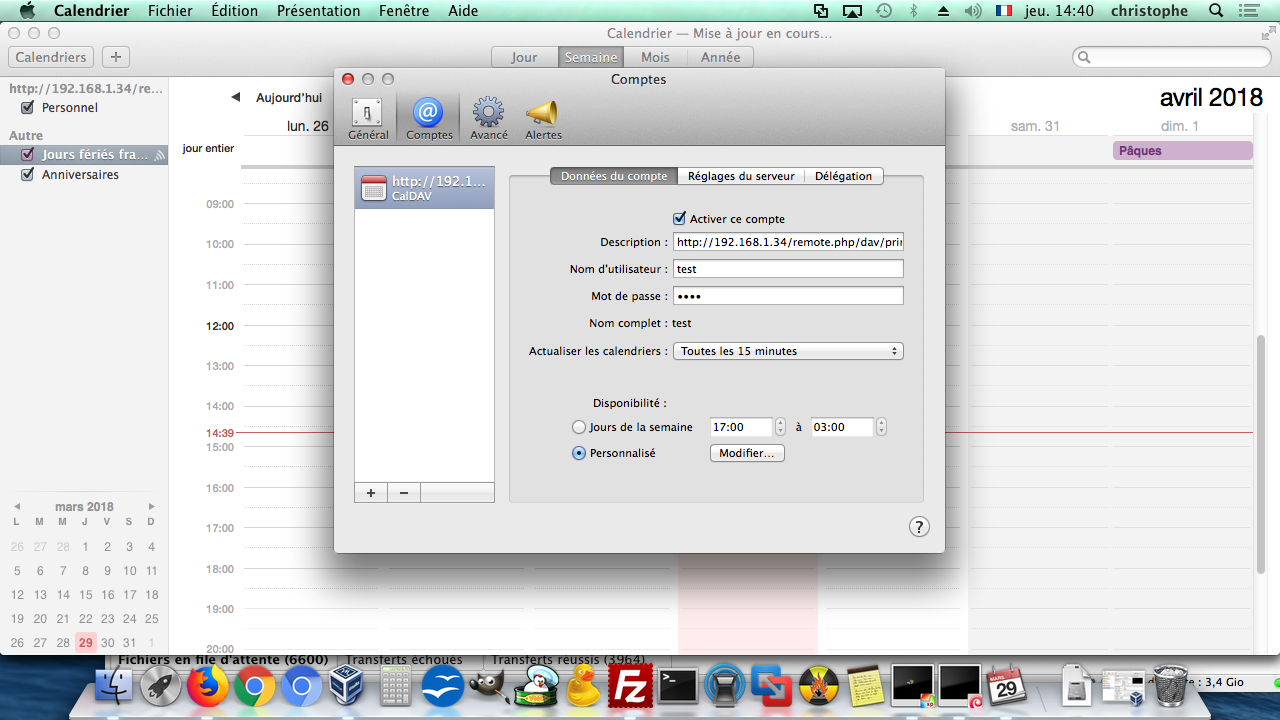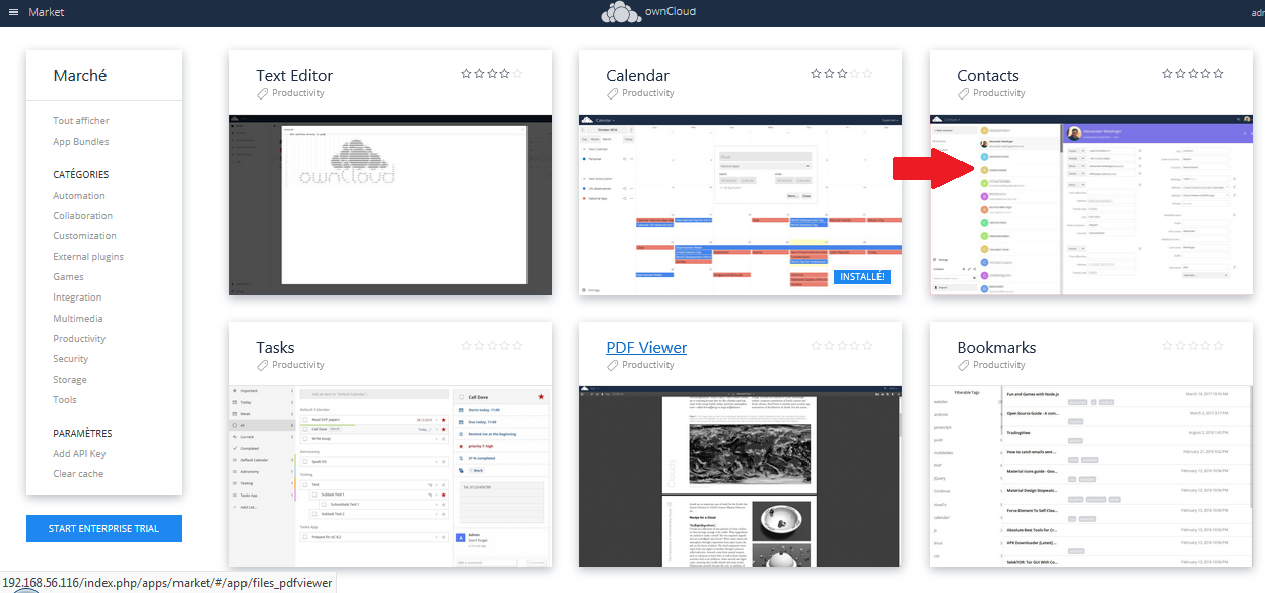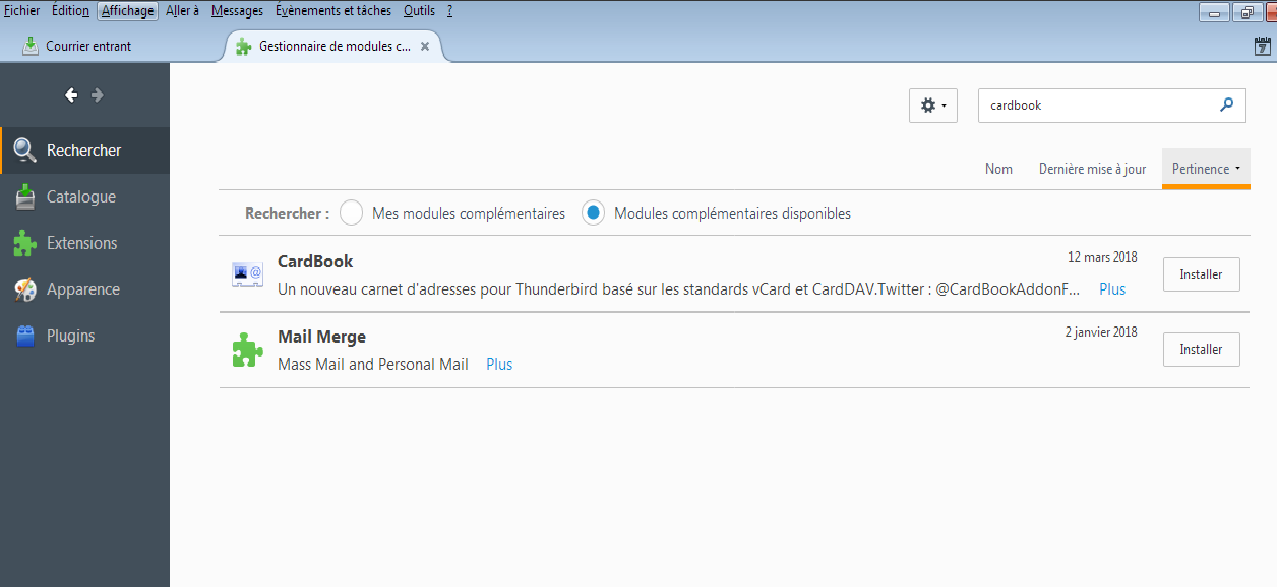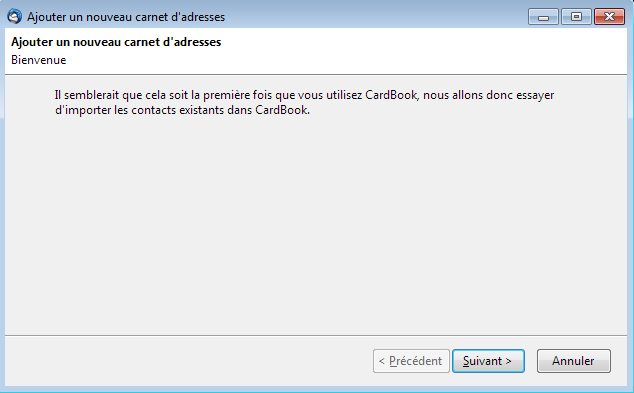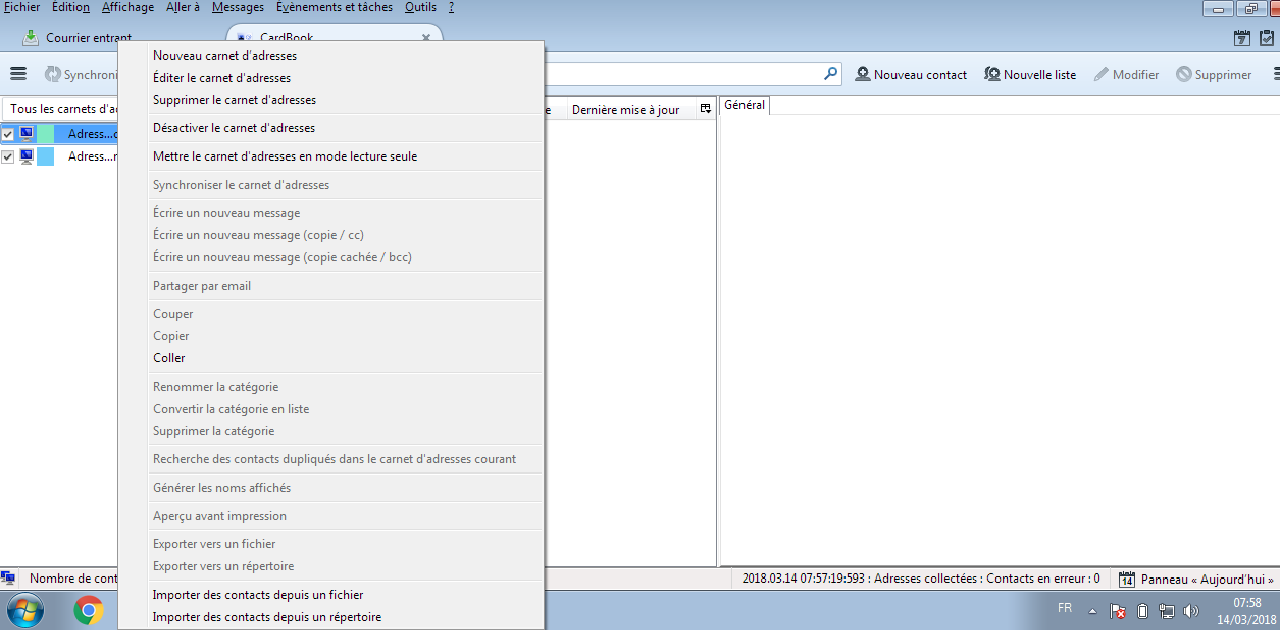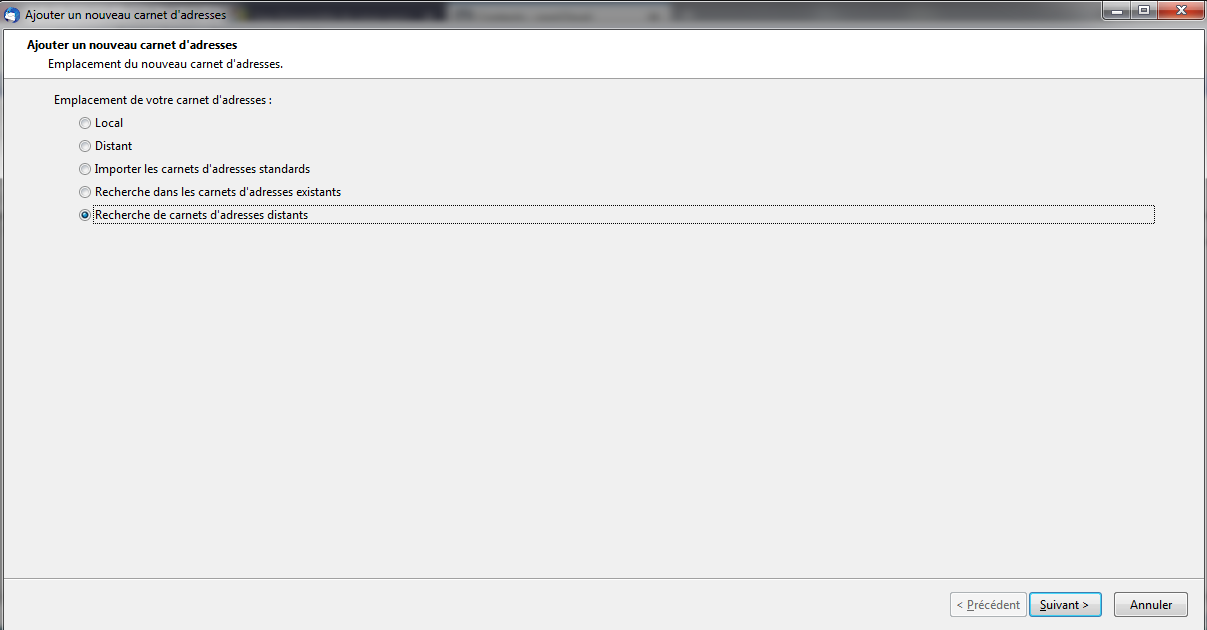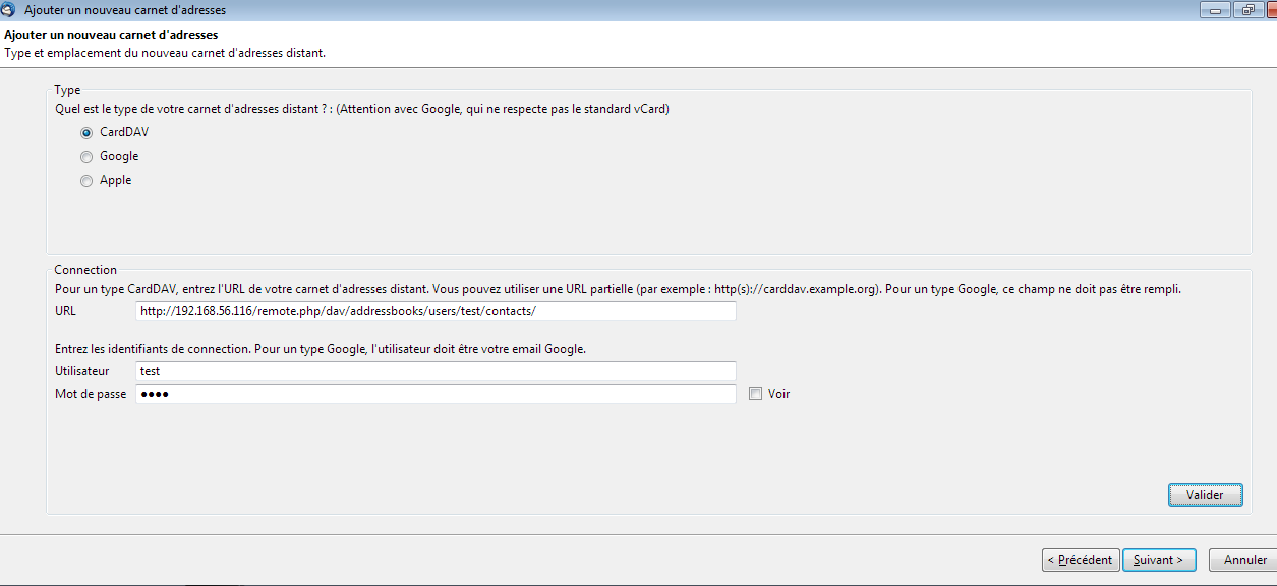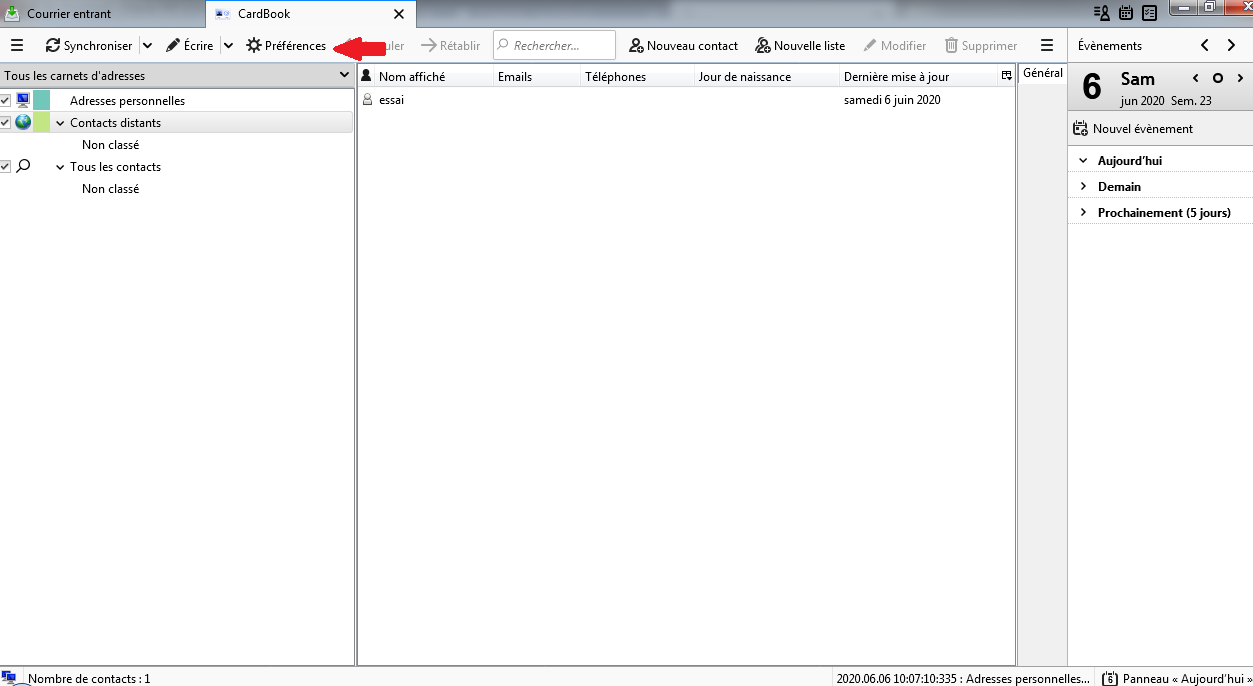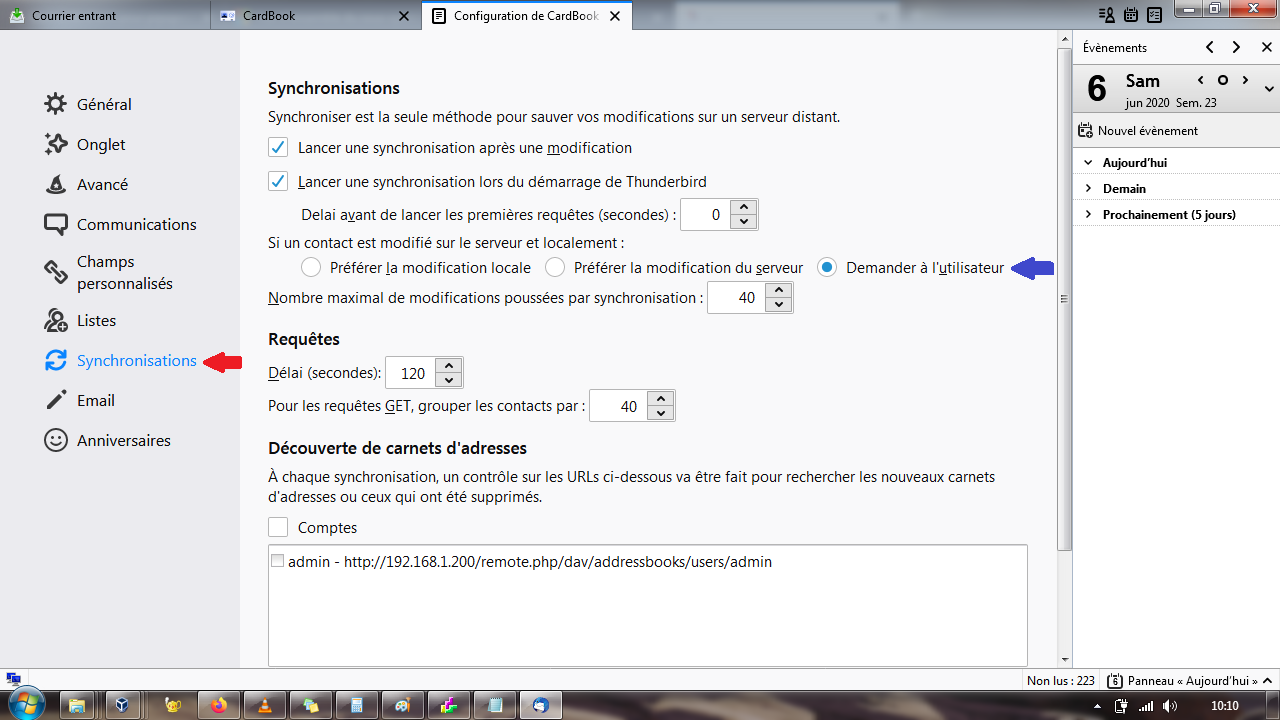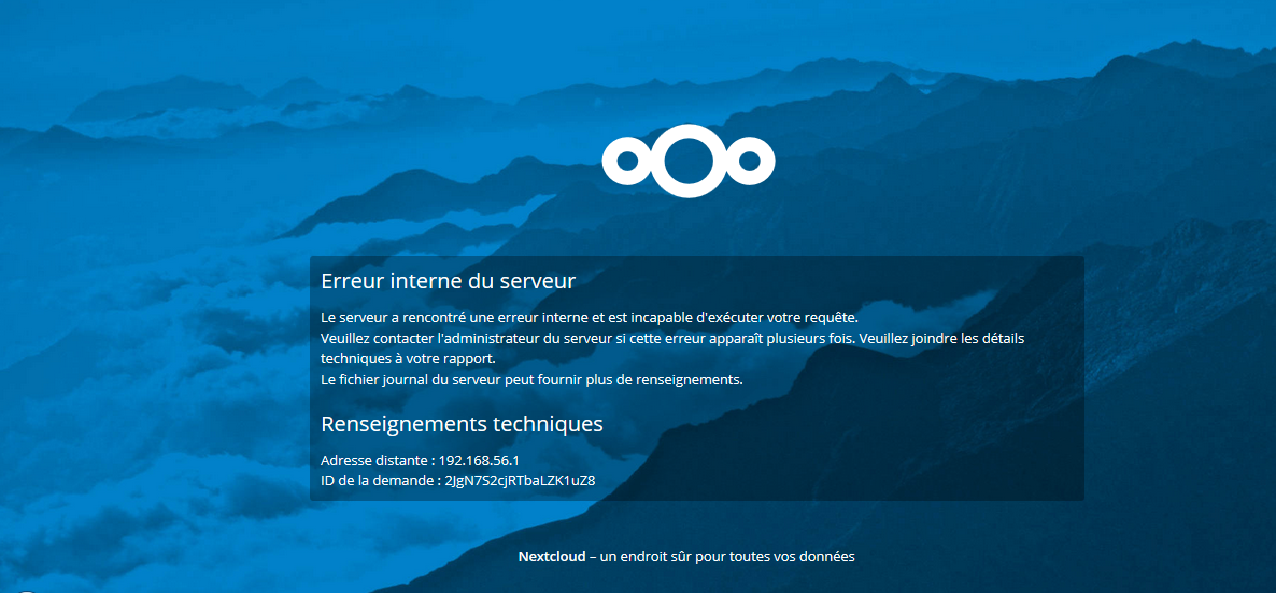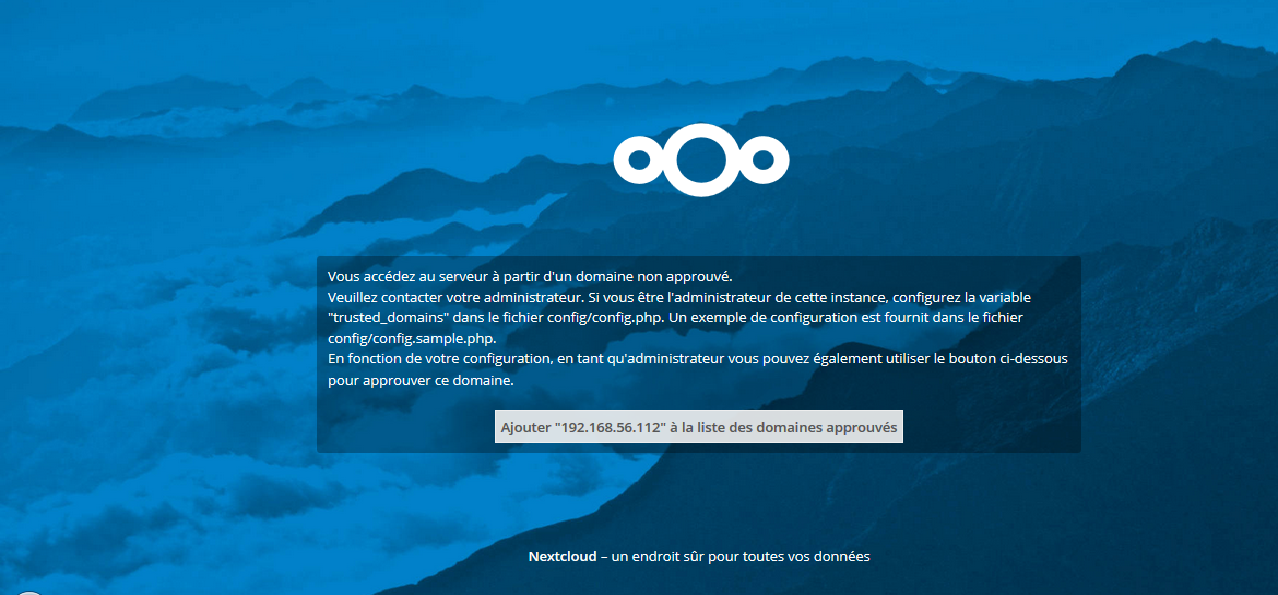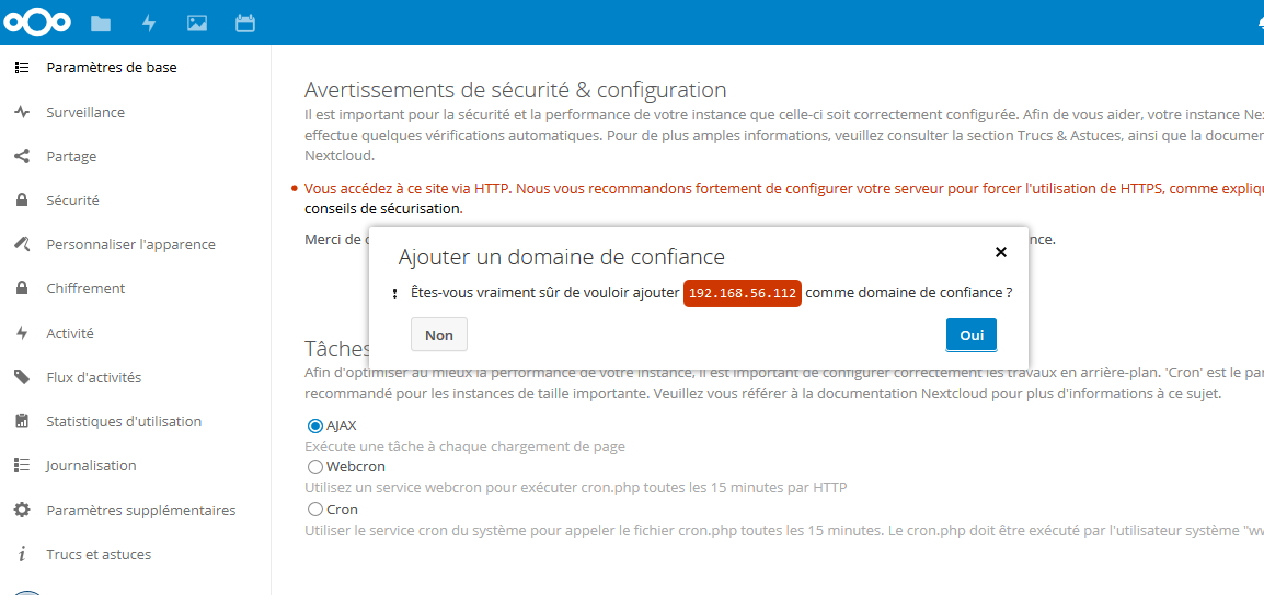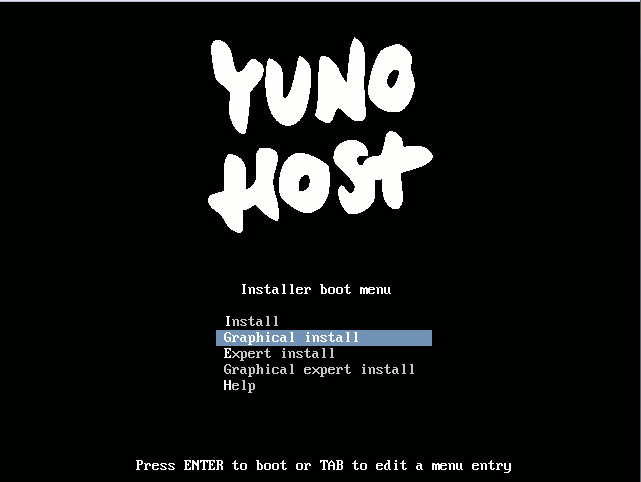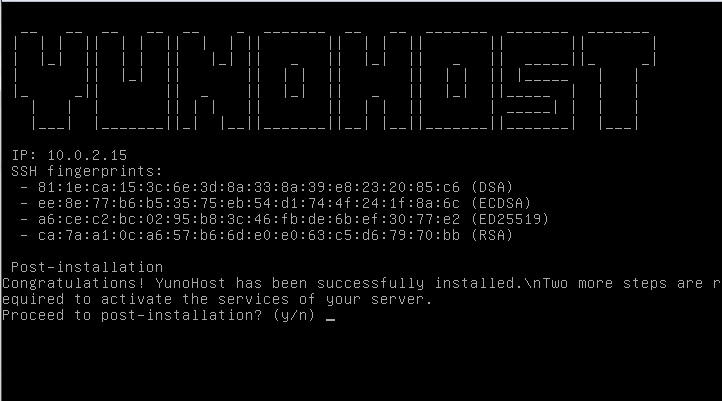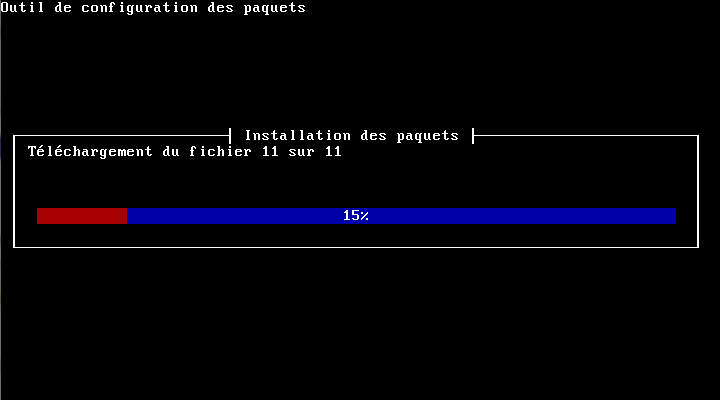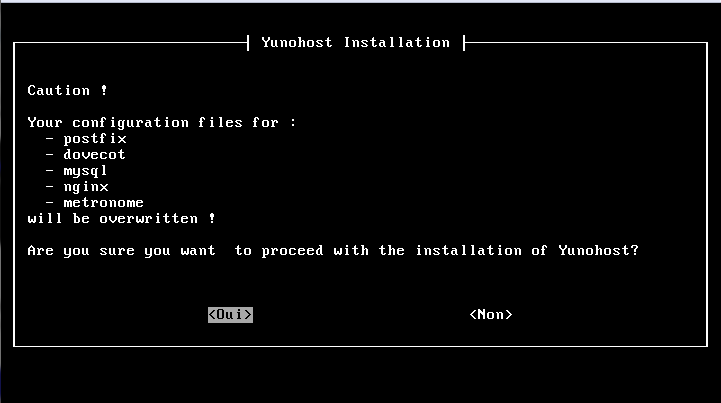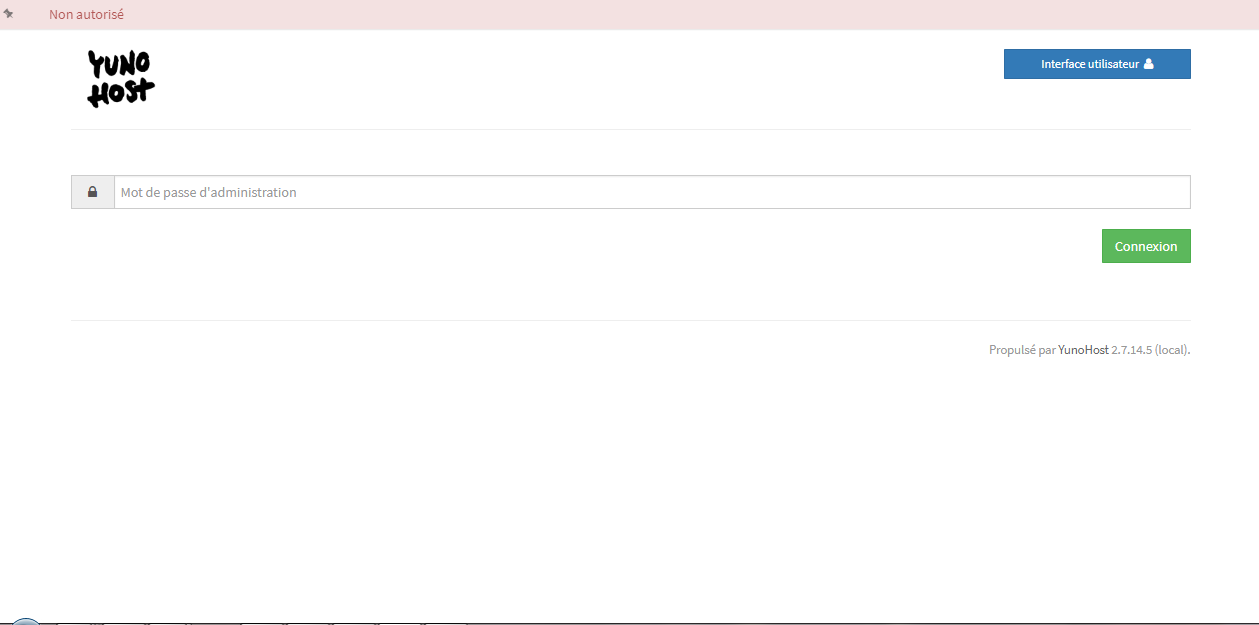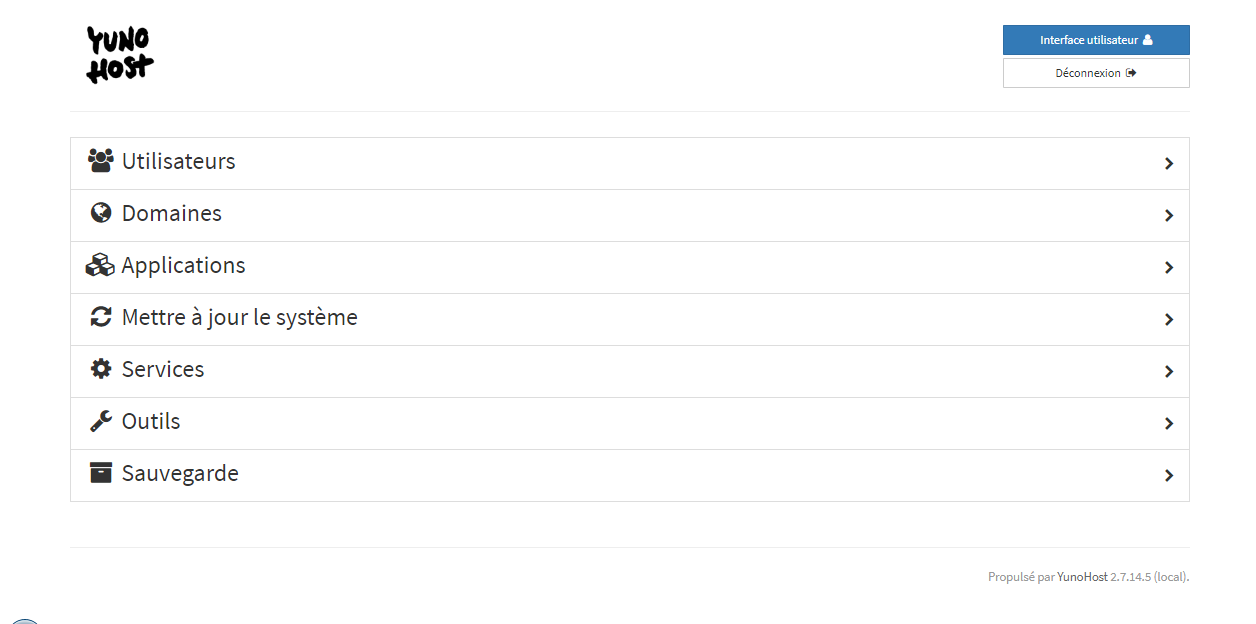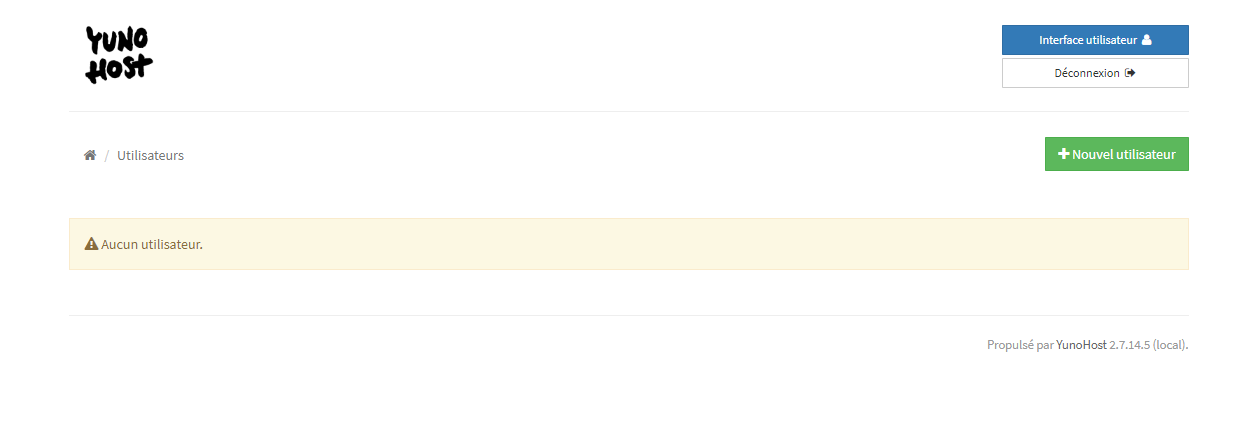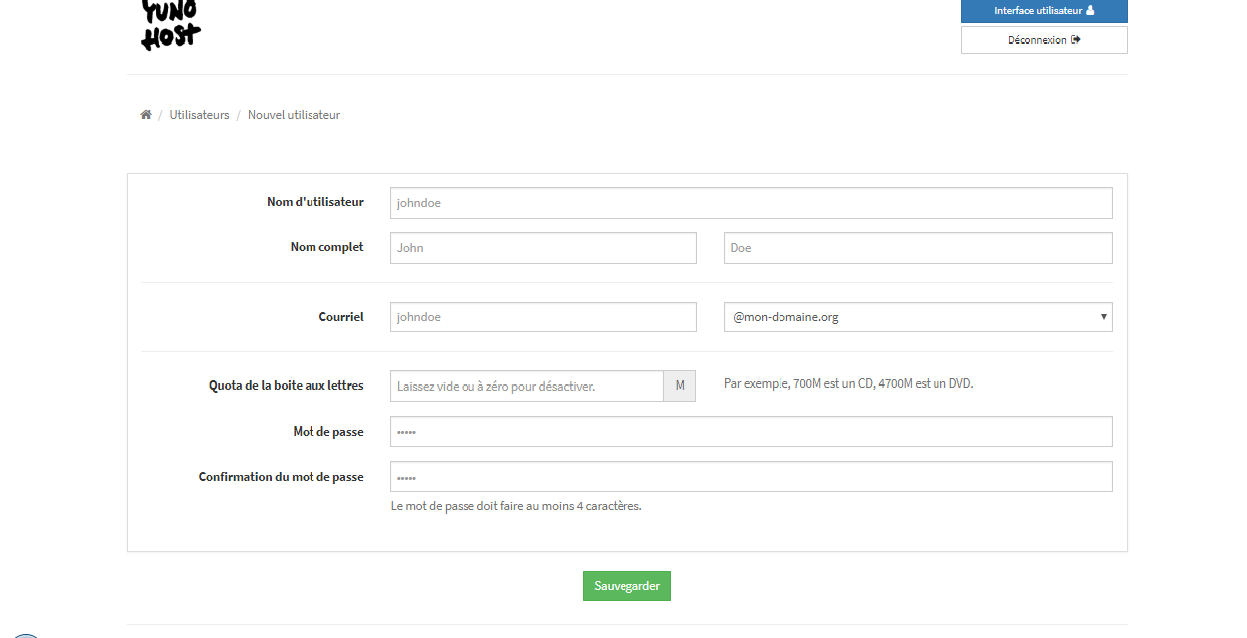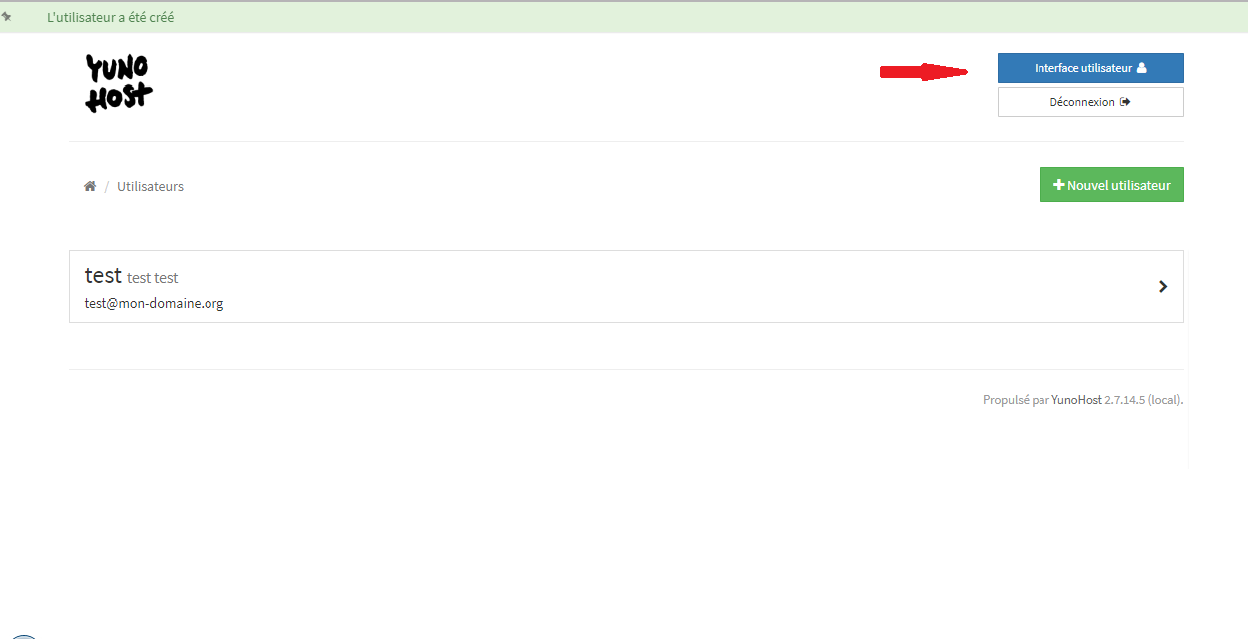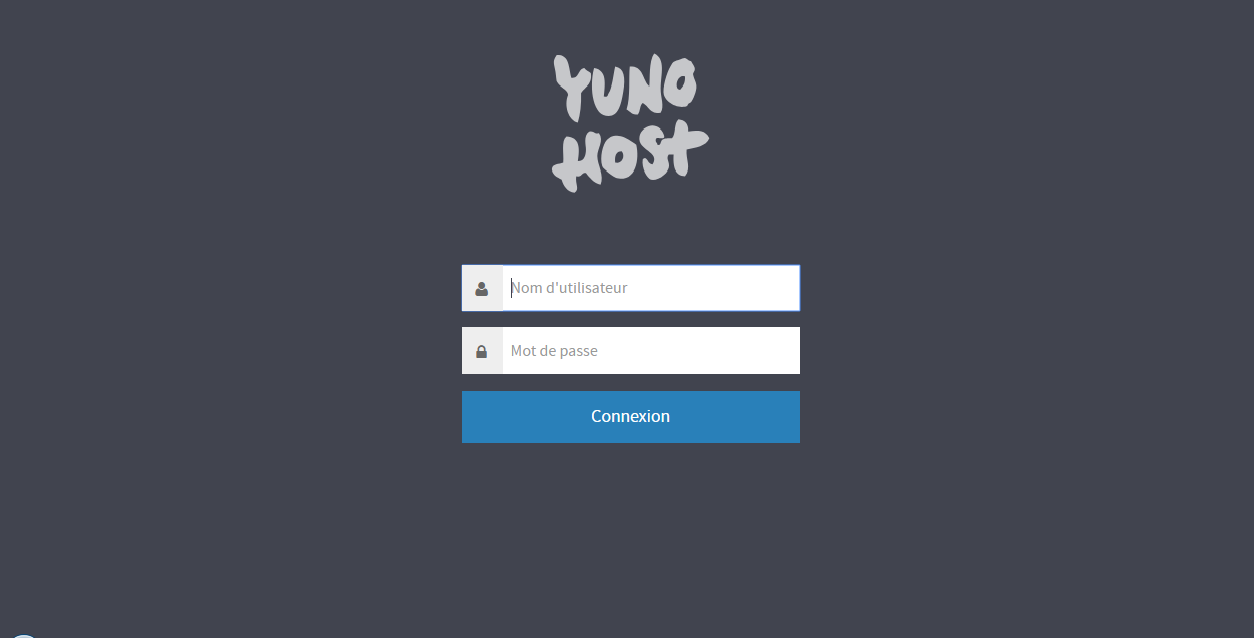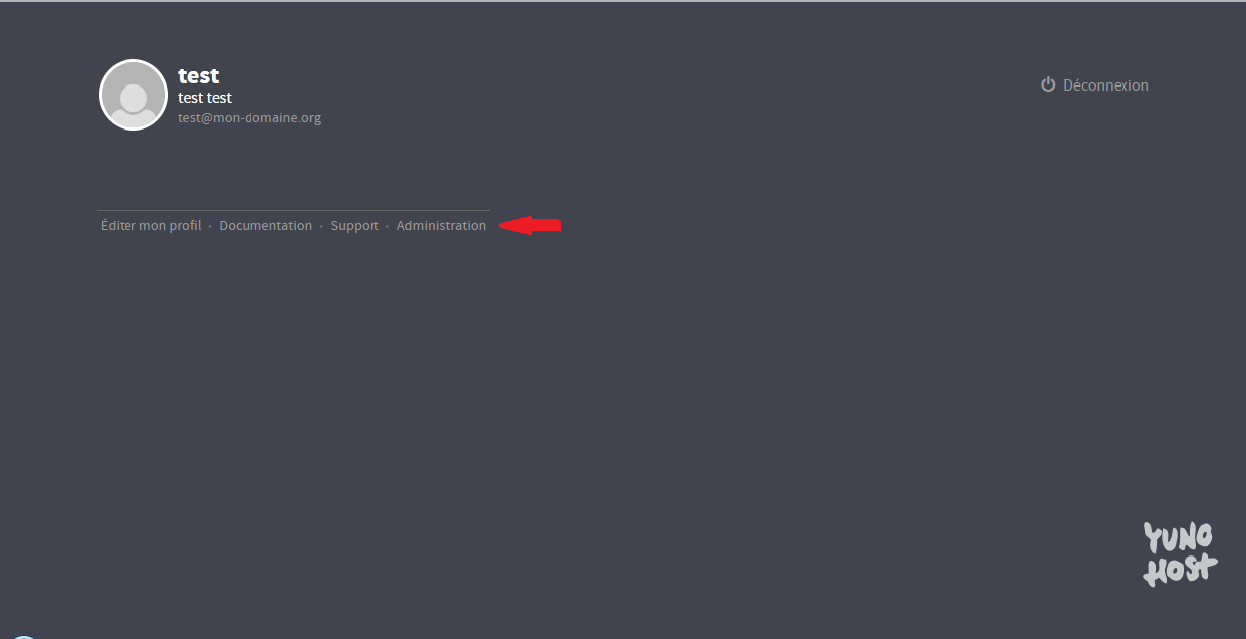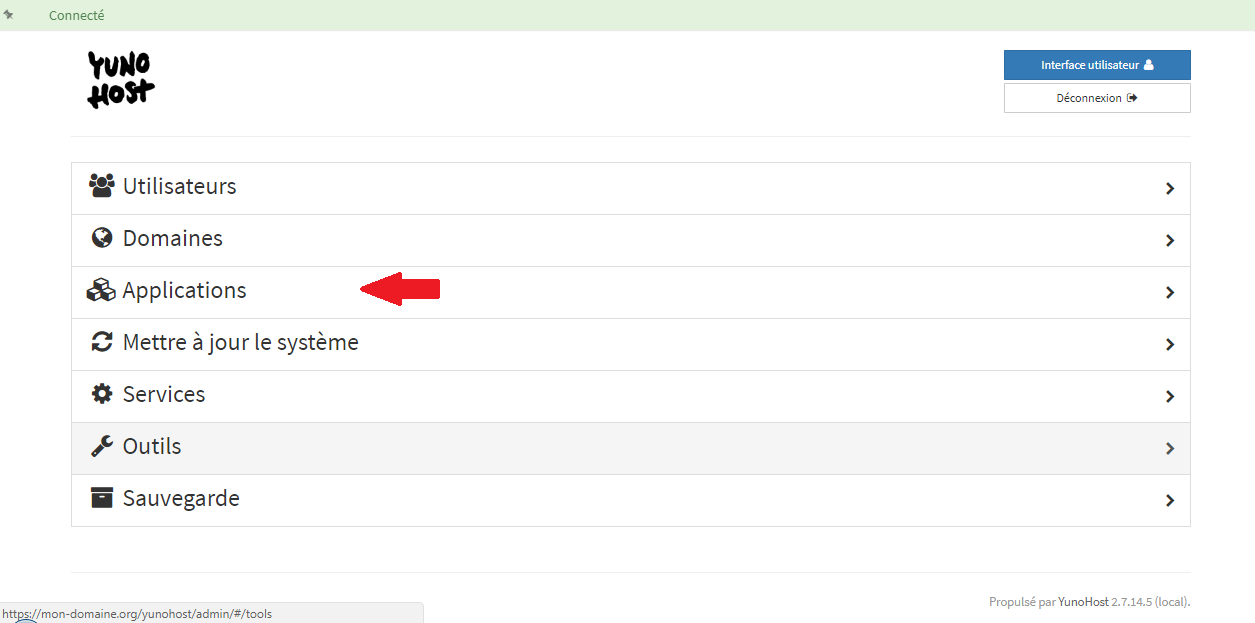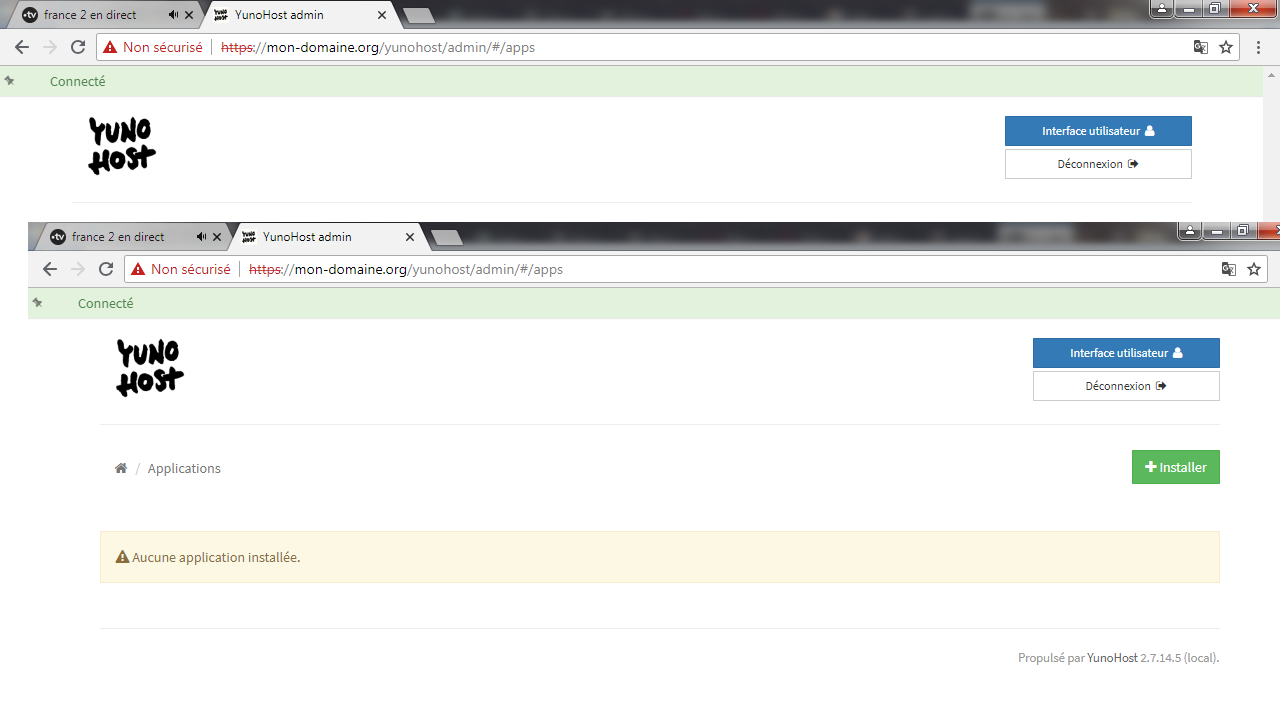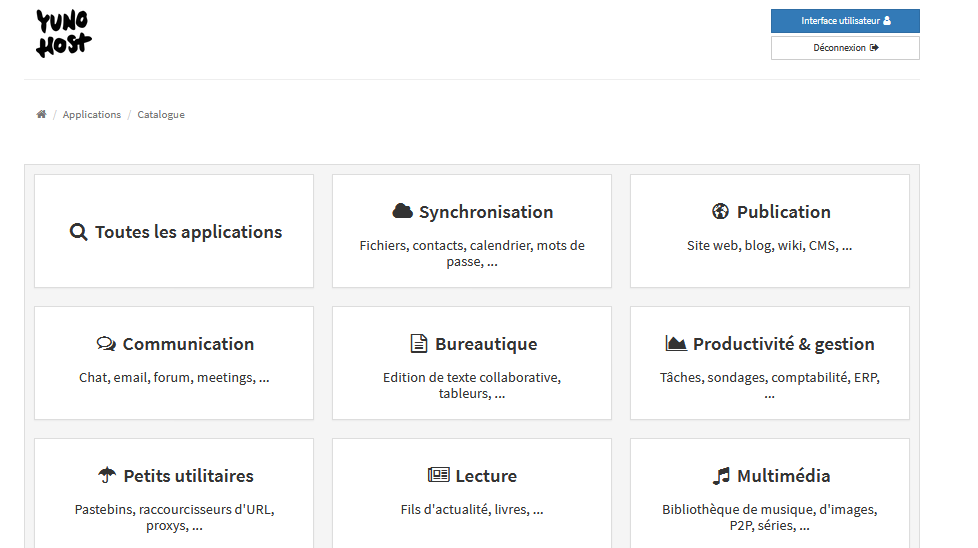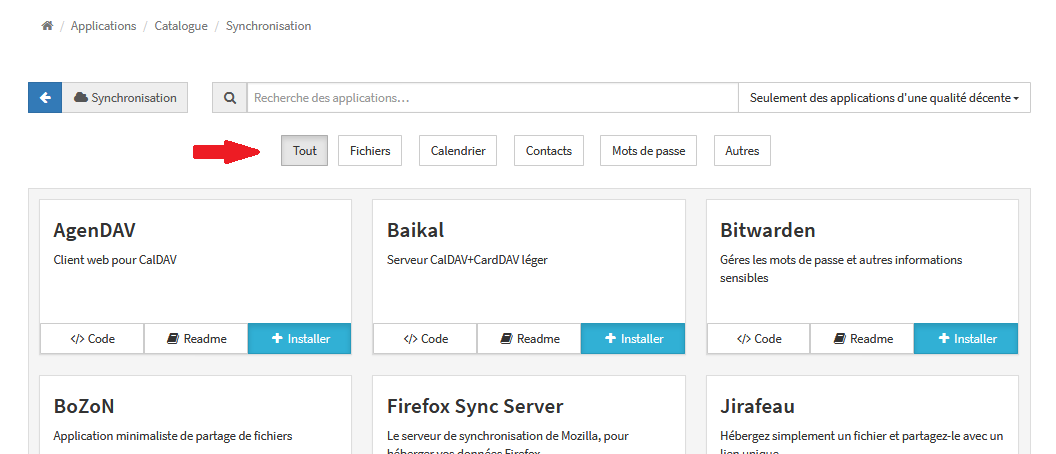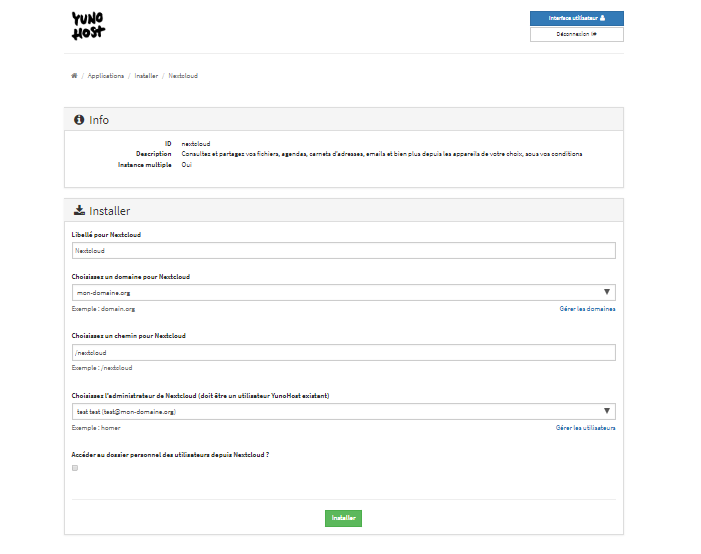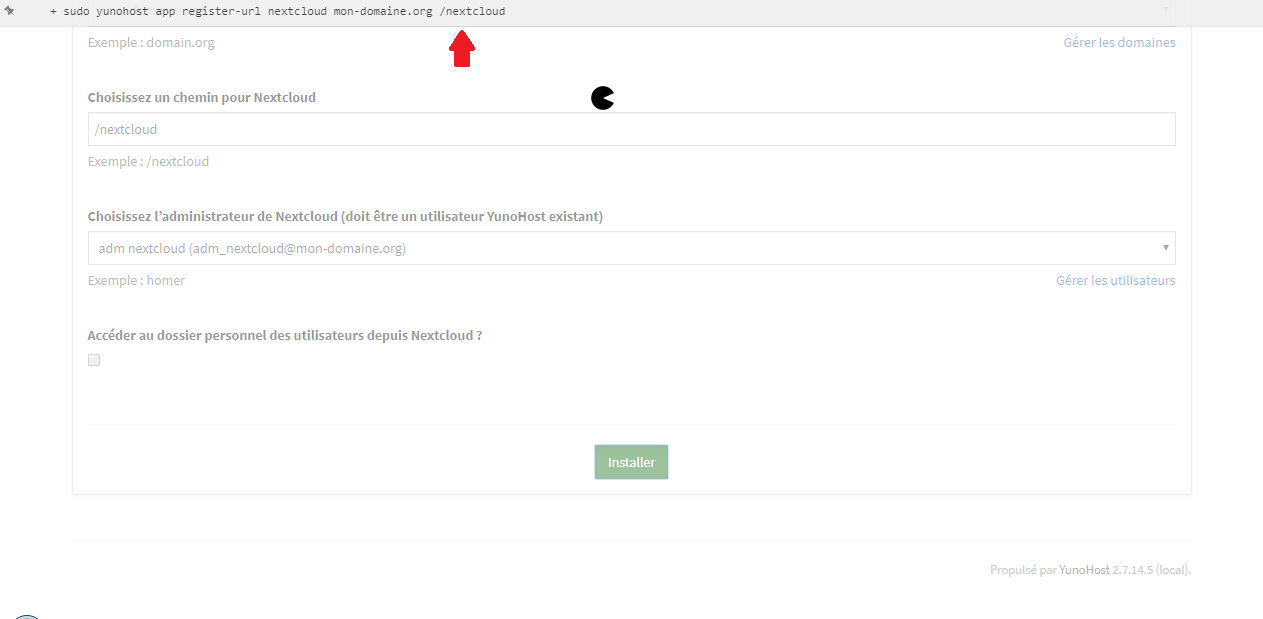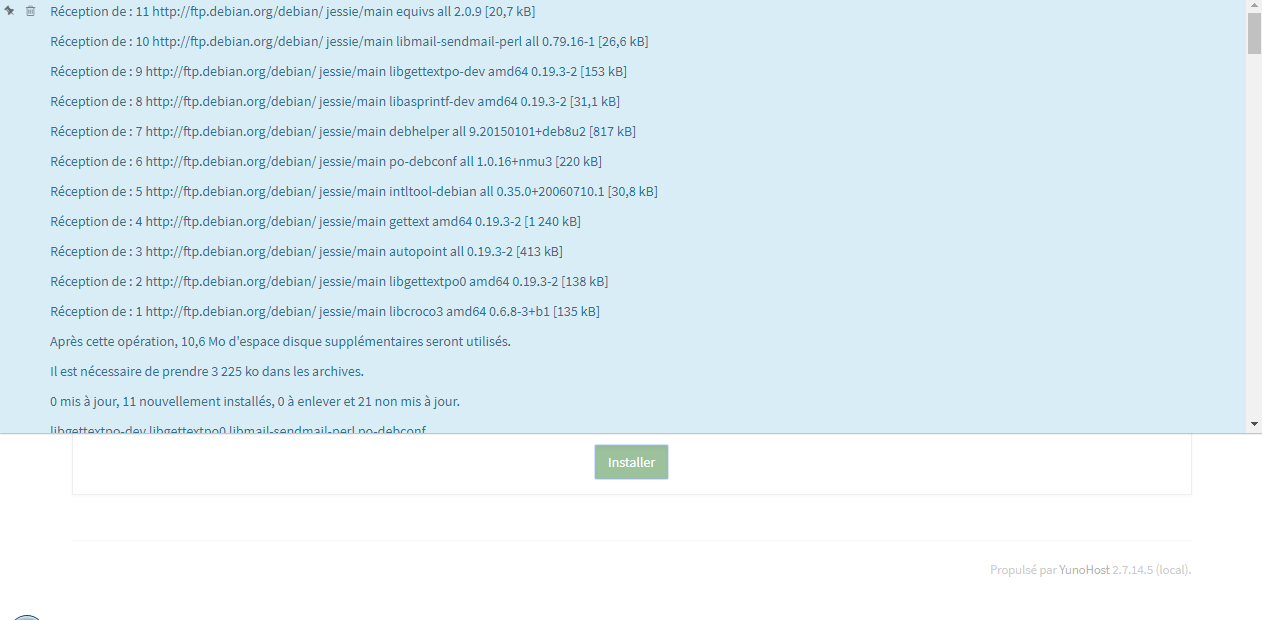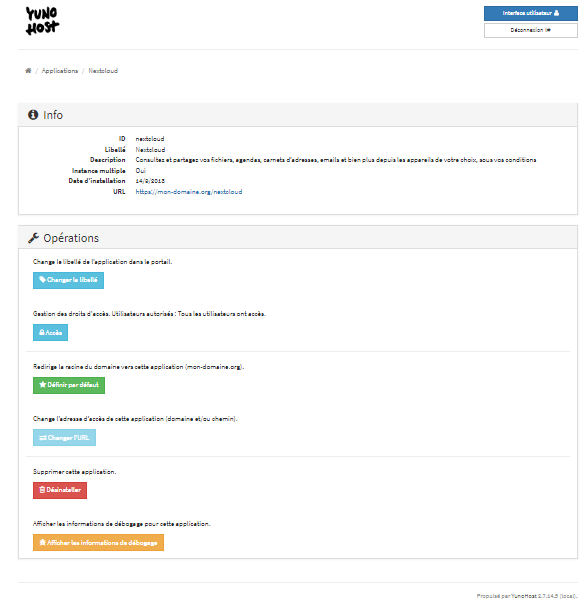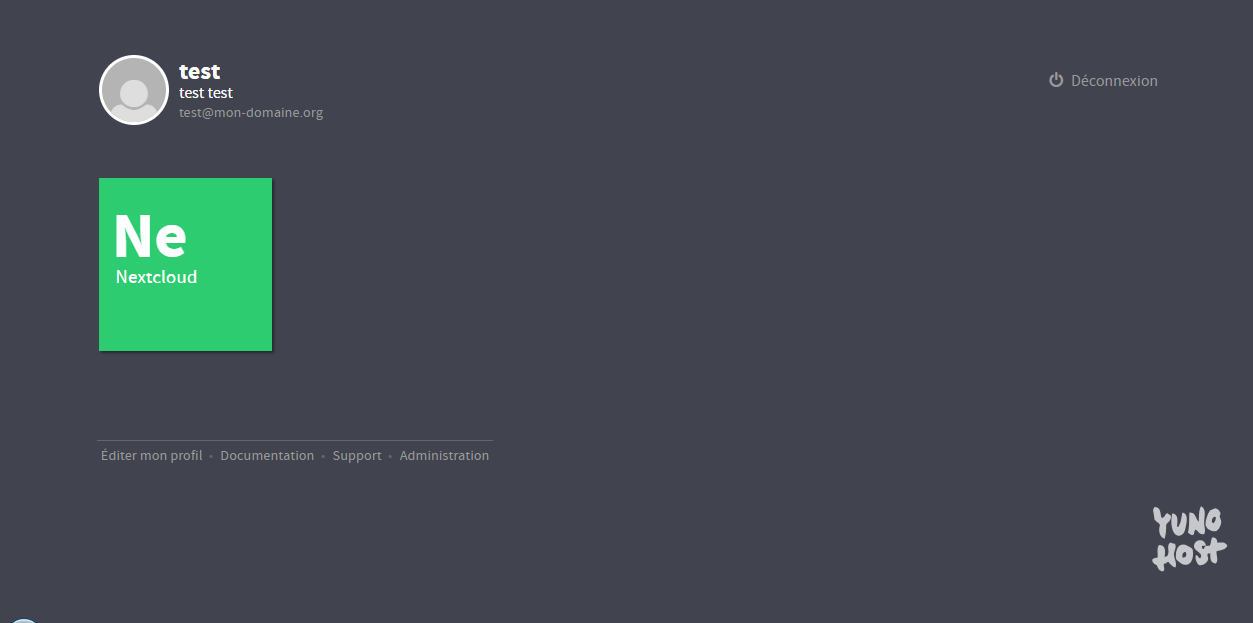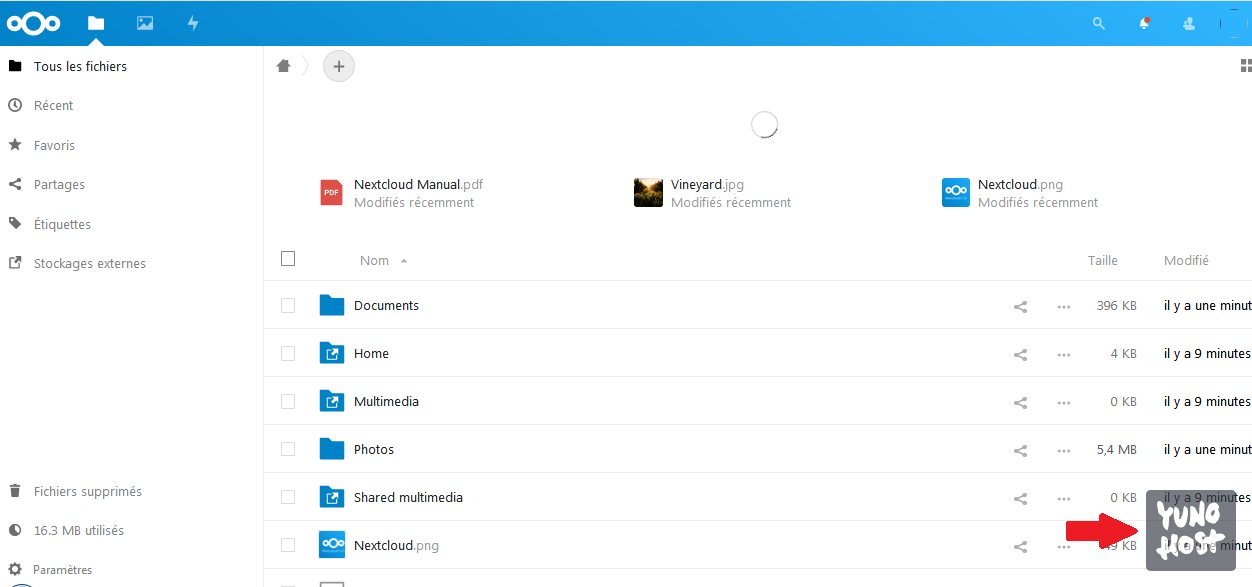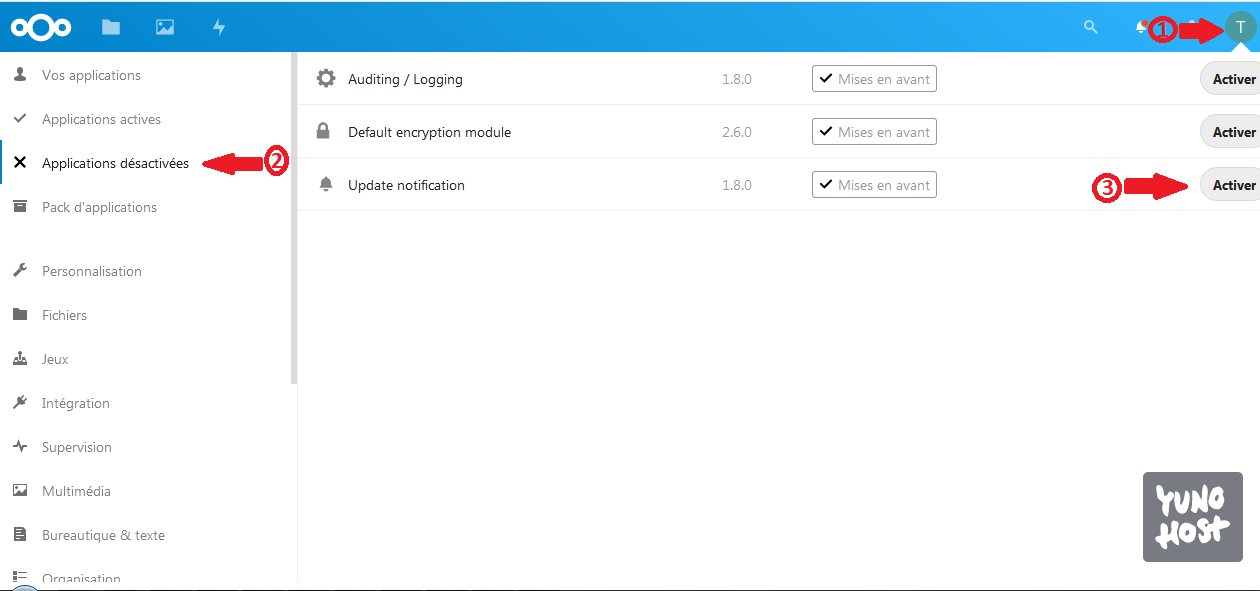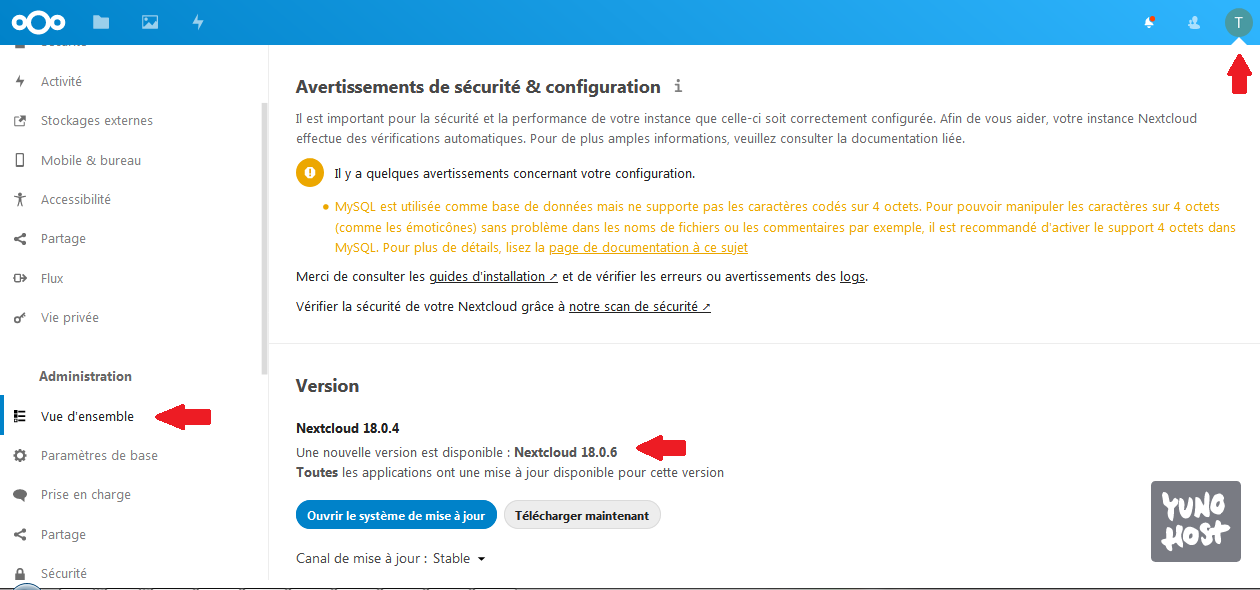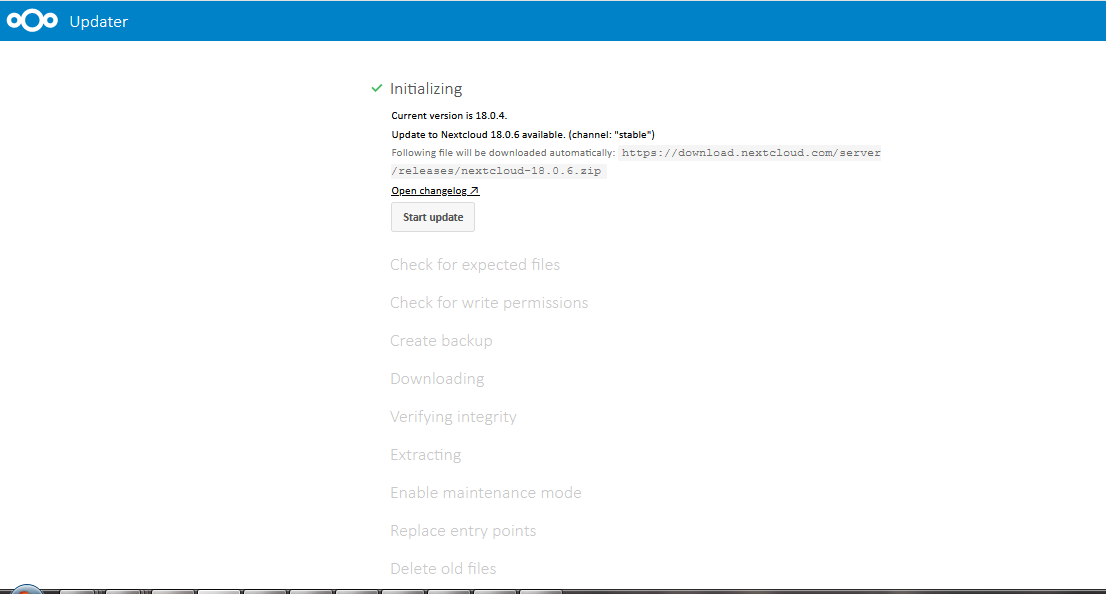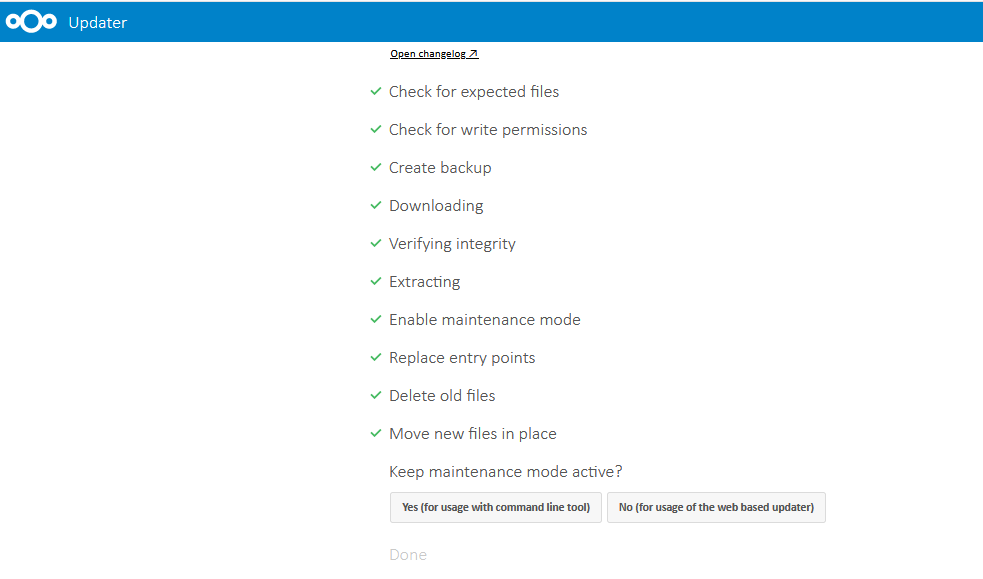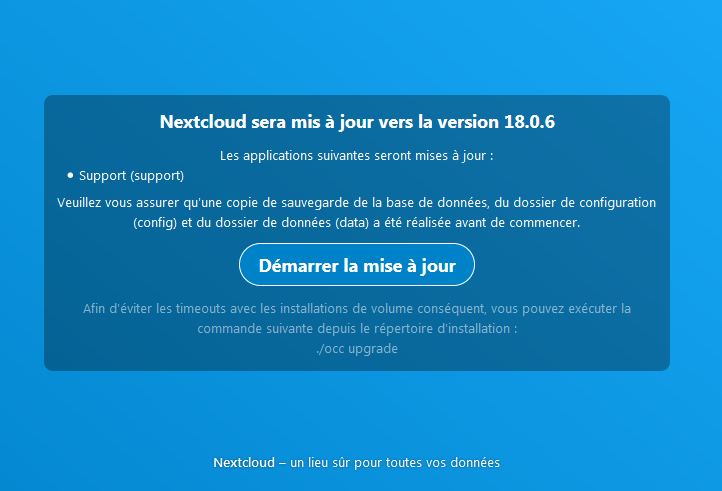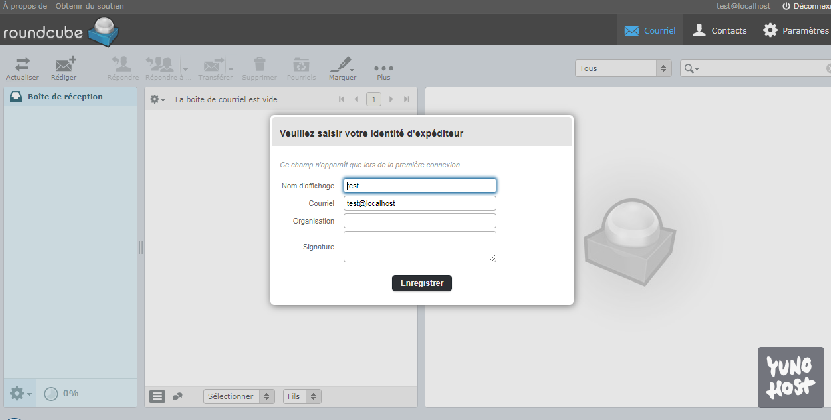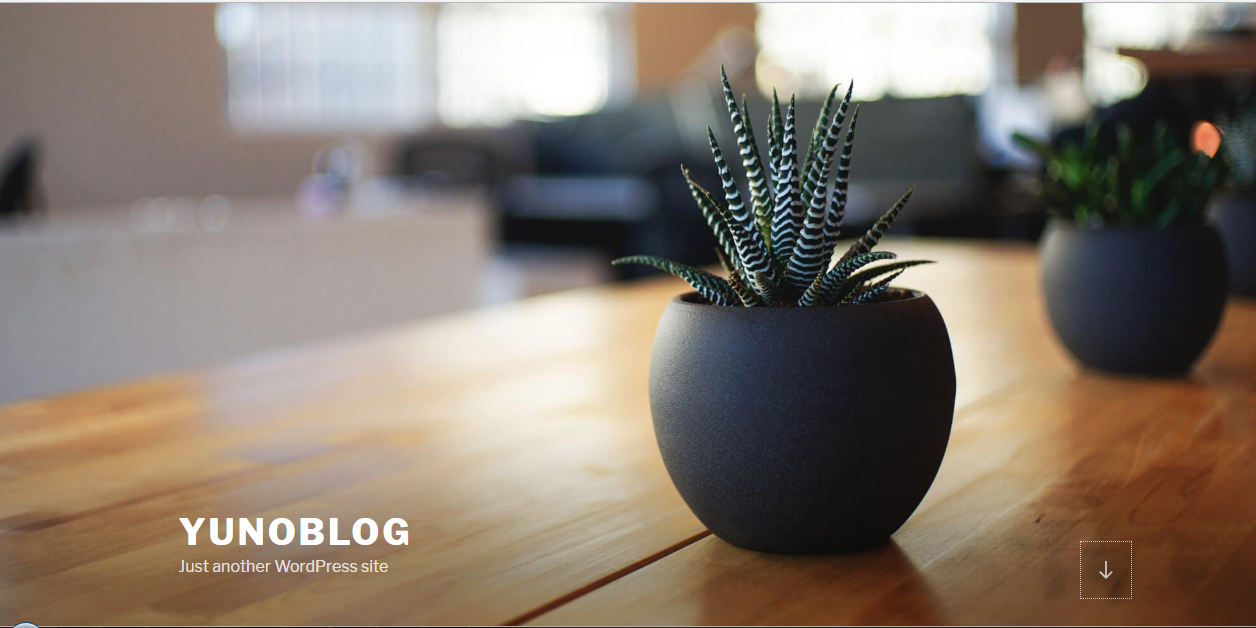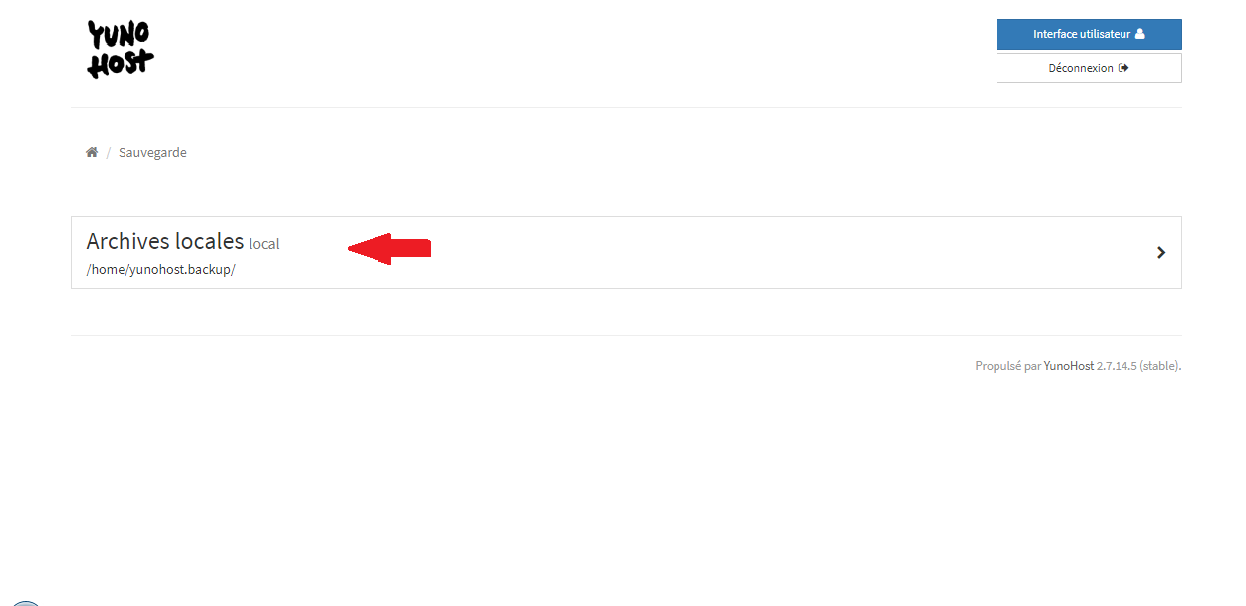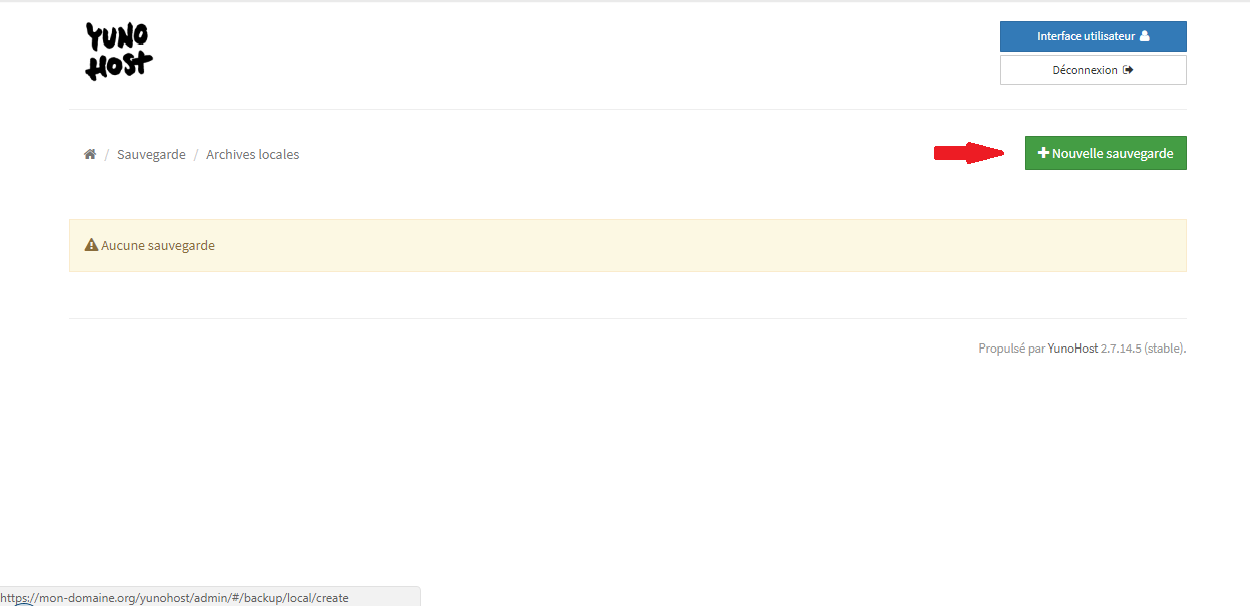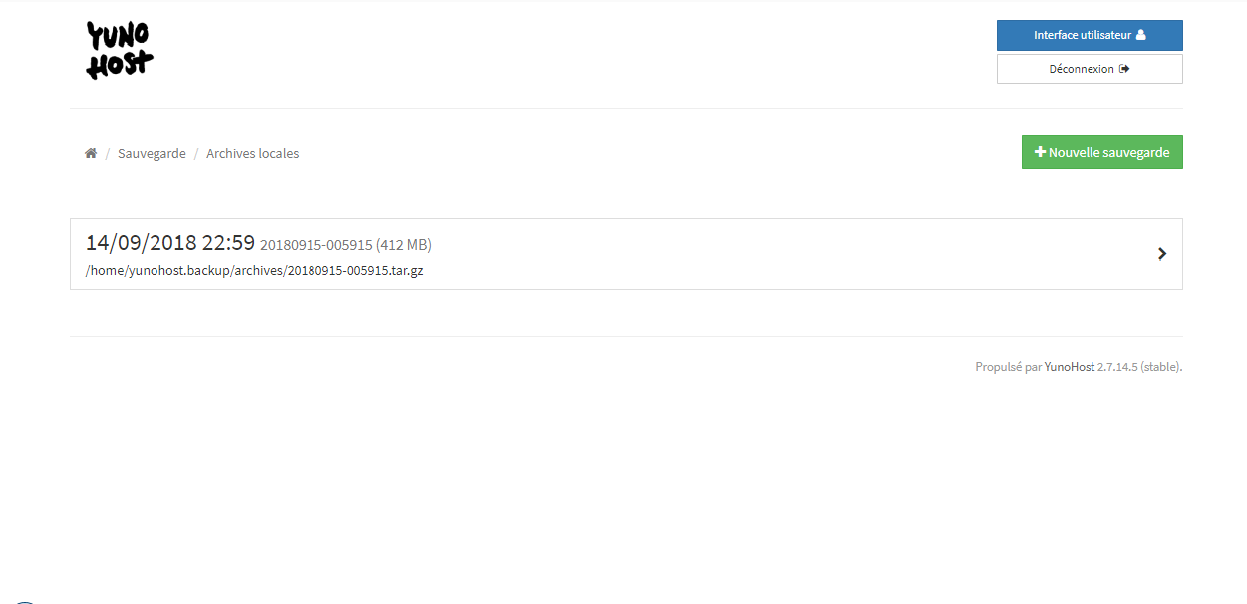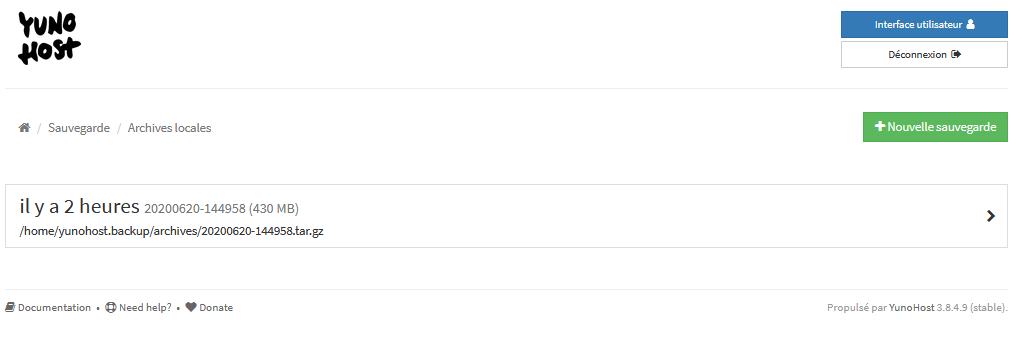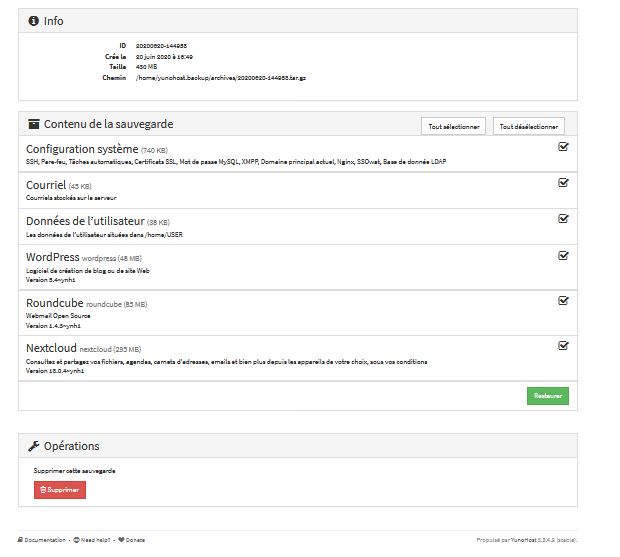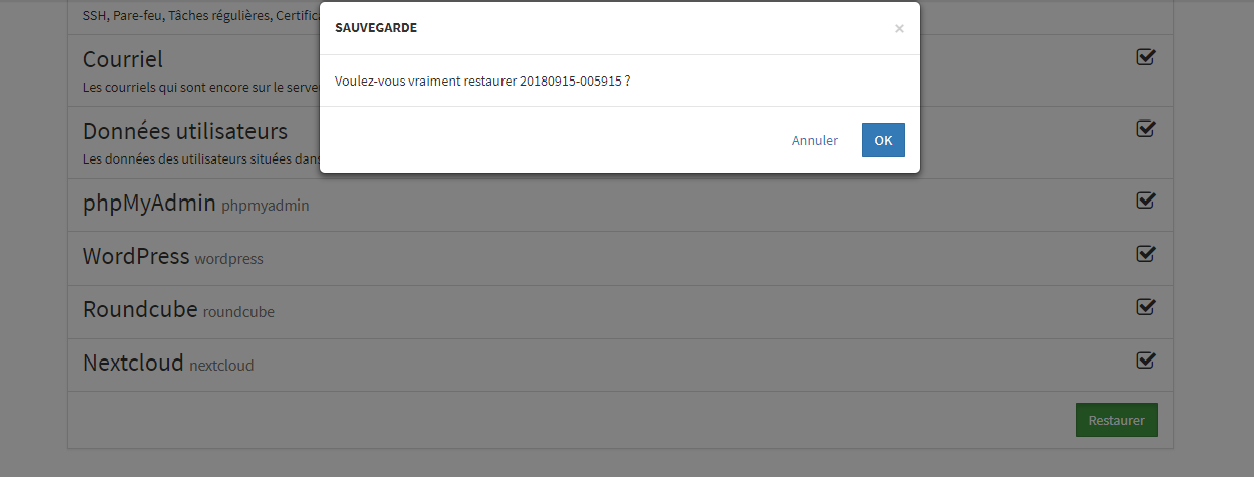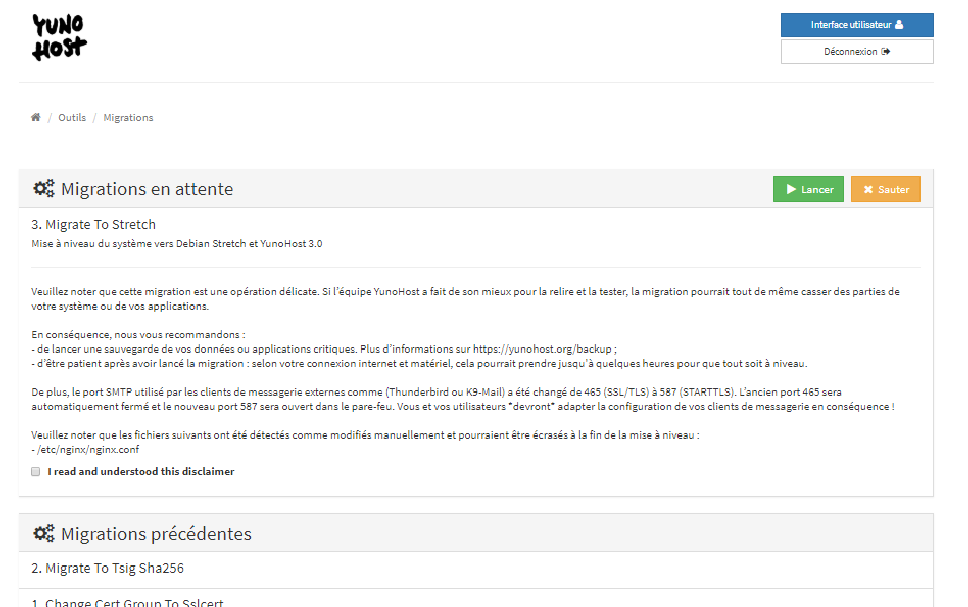1. Introduction : Qu'est-ce que l'autohÃĐbergement ?▲
L'autohÃĐbergement consiste à installer sur son propre matÃĐriel et avec une ou plusieurs solutions que vous gÃĐrerez, des services proposÃĐs par des hÃĐbergeurs ou grands acteurs du cloud.
Cet article est une des sous-parties de mon livre sur le Cloud Computing.
Les solutions abordÃĐes ici ne sont pas exhaustives.
2. Les solutions dâautohÃĐbergement (utilisable en cloud)▲
Seront abordÃĐes ici des solutions dâautohÃĐbergement toutes faites que vous pourrez utiliser en interne avec ouverture ou non sur lâextÃĐrieur. Si ouverture sur lâextÃĐrieur, on pourra alors parler de cloud Computing. Ces solutions sont ÃĐgalement utilisables sur une infrastructure hÃĐbergÃĐe dans un datacenter, bien que ce ne soit pas le but premier.
Ces solutions pourront Être adaptÃĐes à de l'utilisation rÃĐpartie sur plusieurs machines aprÃĻs avoir lu les chapitres suivants à partir du chapitre sur les briques minimales de livre sur le Cloud Computing.
Vous seront ici prÃĐsentÃĐs :
- Des solutions NAS (Sunology, Qnap)Â ;
- Owncloud/NextCloud ;
- YunoHost.
3. Les NAS▲
NAS signifie Network Attached Storage que l'on peut traduire par stockage attachÃĐ au rÃĐseau. Ce stockage va en gÃĐnÃĐral contenir des disques montÃĐs en RAID afin de sÃĐcuriser les donnÃĐes au niveau matÃĐriel.
Au fur et à mesure de l'ÃĐvolution, certains de ces NAS ont ÃĐvoluÃĐ vers des solutions offrant plus de fonctionnalitÃĐs. Nous allons voir ci-dessous certains NAS ayant des fonctions avancÃĐes. Ils ne reprÃĐsentent qu'une partie des solutions NAS existant sur le marchÃĐ.
Un NAS a pour premiÃĻre fonction de servir d'espace de stockage de type fichiers, pas d'Être exposÃĐ sur Internet, mÊme si cela est tout à fait possible.
3-1. Solutions NAS Synology▲
|
|
|
L'usage premier des ÃĐquipements Synology ÃĐtait des NAS. Au fur et à mesure de l'ÃĐvolution de leurs produits, ceux-ci apportent maintenant l'ÃĐquivalent d'une solution comme Yunohost via leur interface DSM (Disk Station Manager) facile à utiliser. Vous pourrez facilement ÃĐtendre l'espace disque en changeant ceux-ci ou en ajoutant. Une partie de l'espace disque est rÃĐservÃĐe à la redondance des donnÃĐes (RAID). Vous pourrez ÃĐgalement ajouter des baies d'extension permettant l'ajout de disques supplÃĐmentaires. Tout le paramÃĐtrage se fait via une interface web.
L'accÃĻs depuis lâextÃĐrieur est facilitÃĐ, de par un accÃĻs possible aux donnÃĐes en HTTPS avec un explorateur de fichiers accessible dans l'interface web fournie par Synology. Un serveur VPN est intÃĐgrÃĐ. Synology fournit aussi une application nommÃĐe QuickConnect qui vous permettra, aprÃĻs crÃĐation d'un compte, d'accÃĐder à votre NAS via leur infrastructure (votre NAS se connectant à l'infrastructure Synology, qui fera le relais).
Vous pourrez sur les modÃĻles le permettant crÃĐer des machines virtuelles.
Vous aurez ici une vision des applications proposÃĐes.
Vous pouvez tester DSM en ligne depuis le site de Synology.
Cette solution restera quand mÊme plus fermÃĐe par exemple que Yunohost, car le systÃĻme d'exploitation DSM n'est pas libre et reste quand mÊme cloisonnÃĐ, et nÃĐcessite l'utilisation d'un NAS Synology.
Certains hÃĐbergeurs proposent des solutions clÃĐ en main sur Synology. Il existe des modÃĻles rackables pour les professionnels dont la configuration rivalise avec des serveurs accueillant habituellement des solutions Windows ou Linux, tout comme des modÃĻles grand public à prix abordables.
Vous pouvez retrouver sur Developpez.com un dossier montrant l'utilisation dâun NAS de Synology.
3-2. Les NAS Qnap▲
Qnap est un peu moins connu que Synology par les particuliers et propose des fonctionnalitÃĐs similaires. Le systÃĻme embarquÃĐ dans les NAS QNAP se nomme QTS.
Vous pouvez retrouver sur Developpez.com un dossier montrant l'utilisation de QNAP.
3-3. FreeNAS/TrueNAS▲
FreeNAS est une distribution FreeBSD basÃĐe sur M0n0wall, distribution FreeBSD destinÃĐe à servir de pare-feu dans un systÃĻme embarquÃĐ.
FreeNAS fournit ÃĐgalement des NAS physiques incluant leur systÃĻme.
FreeNAS est une solution conçue pour fonctionner sur une carte flash ou une clÃĐ USB. L'usage premier ÃĐtant d'Être utilisÃĐ dans un systÃĻme embarquÃĐ, mais rien n'empÊche de l'utiliser sur une machine standard. Il est fourni sous forme d'ISO.
Le projet est en train de changer de nom et va devenir TrueNAS (TrueNAS core pour Être prÃĐcis). TrueNAS est la version payante de l'ÃĐditeur de FreeNAS, les deux versions partagent 95 % de code commun. Les prochaines versions devraient Être basÃĐes sur Debian plutÃīt que FreeBSD.
Il existe une ÃĐdition TrueNAS Entreprise qui est une version dual-node, la version TrueNAS SCALE permettra la gestion multinode. Cette derniÃĻre est encore en phase de dÃĐveloppement et non recommandÃĐe par TrueNAS en production à ce jour.
La version testÃĐe est la version FreeNAS 11.
Bien que FreeNAS/TrueNAS puisse Être installÃĐ dans une machine virtuelle, ce n'est pas son but premier.
3-3-1. Installation▲
Rappel : FreeNAS recommande l'installation sur une mÃĐmoire Flash.
Lors du dÃĐmarrage de l'ISO FreeNAS, vous aurez les ÃĐcrans suivants :
Vous devrez ensuite sÃĐlectionner le disque oÃđ installer FreeNASÂ :
Ceci effacera l'ÃĐventuel contenu du disque, ce qui vous sera indiquÃĐ.
Il ne sera pas possible de mettre des donnÃĐes sur le volume contenant l'installation FreeNAS.
Vous sera ensuite demandÃĐ le mot de passe root  :
Il faudra ensuite sÃĐlectionner le boot via BIOS (legacy) ou via UEFIÂ :
L'installation va ensuite se dÃĐclencher :
Il vous sera ensuite demandÃĐ de rebooter :
Au premier dÃĐmarrage, vous aurez l'ÃĐcran suivant :
Vous pouvez changer les rÃĐglages rÃĐseau. Vous pourrez le faire a posteriori depuis l'interface web.
à ce stade, vous pourrez passer via l'interface web, il faudra vous connecter avec le mot de passe root prÃĐcÃĐdemment communiquÃĐ :
Ãcran de l'interface web :
Nous commencerons par vÃĐrifier si des mises à jour sont disponibles en cliquant sur ÂŦ check for updates Âŧ :
Nous continuons ensuite par passer le systÃĻme en français, changer la langue du clavier, mettre à jour le fuseau horaire :
L'ÃĐcran passe immÃĐdiatement en français.
Vous pourrez ÃĐgalement changer les ports d'ÃĐcoute de l'interface web (bonnes pratiques habituelles).
La prochaine ÃĐtape sera l'activation du mot de passe pour accÃĐder à la console. Pour cela, il va falloir dÃĐcocher ÂŦ Afficher la console sans mot de passe Âŧ dans le menu systÃĻme->avancÃĐ :
DÃĻs le clic enregistrÃĐ, la console va se verrouiller et nÃĐcessitera la saisie du mot de passe root.
à ce stade, freeNAS n'est pas encore utilisable, il va nous falloir crÃĐer un volume.
3-3-2. CrÃĐation d'un volume▲
Pour crÃĐer un volume, il va nous falloir aller dans le menu stockage ? volumes :
Cliquer sur ÂŦ Ajouter Âŧ nous donnera accÃĻs à la crÃĐation de volume :
Vous seront alors affichÃĐs les volumes disponibles, il faudra cocher le volume souhaitÃĐ et lui donner un nom :
à cÃītÃĐ du nom, vous aurez une case à cocher permettant de chiffrer le volume.
Si vous chiffrez le disque, TrueNAS vous fera tÃĐlÃĐcharger la clÃĐ sous forme de fichier. La perte de cette clÃĐ vous empÊchera lâaccÃĻs aux donnÃĐes du volume ZFS.
L'ÃĐcran se prÃĐsente en deux parties, Ã gauche la partie volume physique, Ã droite la partie volume logique. Il vous sera possible de crÃĐer un volume logique depuis plusieurs volumes physiques. Il faudra cliquer sur la flÃĻche pour dÃĐplacer le ou les volumes dans la partie droite. Une fois ceci fait, vous pourrez crÃĐer le volume.
Vous aurez une demande de confirmation, il faudra cocher la case pour pouvoir confirmer :
FreeNAS revient sur le premier ÃĐcran permettant de crÃĐer un volume, nous voyons la liste des volumes :
Depuis la console, nous trouverons le volume FreeNAS_data montÃĐ dans /mnt/freenas_data. Il s'agit d'un volume ZFS. ZFS est un systÃĻme de fichiers ayant des capacitÃĐs thÃĐoriques quasi infinies. Il a ÃĐgalement lâavantage d'intÃĐgrer la possibilitÃĐ de faire des clichÃĐs, de pouvoir faire des partages natifs en SMB et NFS. Tout partage crÃĐÃĐ depuis FreeNAS sera contenu à ce niveau.
3-3-3. Partage de fichiers▲
Pour pouvoir utiliser FreeNAS, l'ÃĐtape suivante sera de crÃĐer un partage de fichiers.
Les partages disponibles sont :
- AFP : partage pour Macintosh ;
- iSCSI : partage au niveau bloc pouvant Être assimilÃĐ Ã du SCSI Over IP ;
- NFS : partage natif Unix, classique sur ce type de solutions ;
- WebDAV : (Web-based Distributed Authoring and Versioning) extension du protocole HTTP dÃĐdiÃĐ Ã la gestion de fichiers via le web. Windows et Mac OS permettent de monter un volume WebDAV comme un volume rÃĐseau standard. Sous Linux, DavFS permet de monter un volume WebDAV via FUSE. Pour un usage interne, je privilÃĐgierais SMB, mais pour un usage externe cela peut Être utilisÃĐ pour faciliter le passage de firewalls, mais je privilÃĐgierais plutÃīt une connexion SSH ;
- SMBÂ : partage utilisÃĐ par Windows et utilisable depuis quasiment tout systÃĻme, ce sera le plus utilisÃĐ sur ce type de solutions.
L'accÃĻs à la gestion des partages se fera depuis l'onglet ÂŦ Partages Âŧ sur la gauche.
3-3-3-1. Partage Windows▲
Nous accÃĐdons au menu de gestion des partages Windows :
Une fois ÂŦ Ajouter Âŧ cliquÃĐ, il va falloir entrer le chemin d'accÃĻs, le nom de partage. Une fois FreeNAS_data sÃĐlectionnÃĐ Ã la souris, je rajoute le nom partage pour crÃĐer un dossier :
AprÃĻs avoir cliquÃĐ sur ÂŦ Enregistrer Âŧ, il vous sera demandÃĐ d'activer le service (en fait le service SMB :
Il vous sera alors demandÃĐ d'activer les ACLÂ :
La gestion des ACL peut Être complexe. Pour un dossier donnÃĐ, voici un exemple autorisant l'accÃĻs d'un dossier aux membres du groupe Staff :
3-3-3-2. Partage NFS▲
Le principe du partage NFS est le mÊme. Vous n'aurez pas de gestion d'ACL, le protocole ne le gÃĐrant pas.
Vous pouvez partager un dossier sur plusieurs protocoles, exemple SMB et NFS.
3-3-3-3. Partage Apple (AFP)▲
Lâaspect pertinent du partage AFP fourni par FreeNAS est de pouvoir l'utiliser avec Time Machine. Il faudra cocher pour cela la case ÂŦ Time Machine Âŧ.Â
3-3-3-4. Partage WebDAV▲
Comme il vous sera indiquÃĐ, activer un partage WebDAV sur un dossier existant va transfÃĐrer la propriÃĐtÃĐ de celui-ci à l'utilisateur WebDAV, ce qui pourra entraÃŪner des problÃĻmes de droits.
Le port d'ÃĐcoute par dÃĐfaut est 8080. Vous pourrez le changer depuis le menu services ? WebDAV.
3-3-4. Plugins▲
Il est possible d'ajouter des fonctionnalitÃĐs à FreeNAS par le biais de plugins. Voici quelques exemples de plugins disponibles :
dÃĐpÃīt de l'ÃĐditeur :
- ClamAVÂ ;
- Nexcloud (que nous verrons au chapitre suivant)Â ;
- Syncthing (que nous verrons ÃĐgalement).
dÃĐpÃīt de la communautÃĐÂ :
- Drupal 8Â ;
- Duplicati ;
- Gitlab ;
- Grafana ;
- OpenVPN Server.
Pour installer ces plugins, il vous faudra cliquer sur plugin sur le menu de gauche. Vous sera alors demandÃĐ le volume oÃđ stocker les plugins, je sÃĐlectionne mon volume freenas_data :
.
|
|
Ceci va crÃĐer un dossier iocages dans le volume freenas_data.
Je choisis pour l'exemple d'installer le plugin ÂŦ Nextcloud Âŧ :
Une fois l'installation terminÃĐe, vous pourrez voir le plugin en dessous des icÃīnes de plugins installables :
Nous pouvons voir l'interface d'accÃĻs à l'administration de Netxcloud (http://192.168.1.14:8282 dans l'exemple). Cette interface vous prÃĐsentera la page de configuration de Nextcloud telle que nous la verrons dans le prochain chapitre. Les informations de connexion sont disponibles dans les notes de postinstallation :
Les plugins sont installÃĐs dans des BSD Jails, systÃĻme de conteneurs spÃĐcifique à BSD et prÃĐcurseur de systÃĻmes de type Docker.
Il est possible d'entrer dans la console du BSD Jail depuis le menu à gauche, Jails :
3-3-5. Machines virtuelles dans FreeNAS▲
Si la machine oÃđ vous avez installÃĐ FreeNAS supporte la virtualisation, vous pourrez crÃĐer des machines virtuelles Windows, Linux, ou freeBSD.
Une fois le bouton ÂŦ Ajouter Âŧ depuis le menu Machines virtuelles, il faudra renseigner le type d'OS (Windows, Linux, FreeBSD), le nom de celle-ci, la mÃĐthode de dÃĐmarrage (UEFI, UEFI-CSM, Grub) :
Vous sera ensuite demandÃĐ le nombre de CPU et de RAM à attribuer à la VM :
Ensuite, il vous faudra crÃĐer un disque virtuel ou en sÃĐlectionner un existant :
Il vous faudra sÃĐlectionner le chemin oÃđ stocker celui-ci, vous pourrez ensuite sÃĐlectionner la taille du disque.
Vous sera ensuite proposÃĐ l'ÃĐcran de la carte rÃĐseau, vous pourrez changer l'adresse MAC et sÃĐlectionner la carte rÃĐelle, si vous en avez plusieurs, sur laquelle affecter l'interface virtuelle :
Vous pourrez ensuite choisir le support d'installation :
Pour en uploader un, il faudra cocher ÂŦ Envoyer un fichier image de l'installation Âŧ, puis cliquer ÂŦ Parcourir Âŧ, et enfin ÂŦ Envoyer Âŧ une fois le fichier sÃĐlectionnÃĐ :
Vous aurez ensuite un ÃĐcran de confirmation :
La machine virtuelle sera alors crÃĐÃĐe et visible dans la liste :
Cliquer sur le bouton de la colonne ÂŦ ÃĐtat Âŧ dÃĐmarrera la machine virtuelle. Cliquer sur la petite flÃĻche à droite vous permettra d'accÃĐder à la configuration de celle-ci :
Si vous allez dans le menu stockage ? volumes, vous pourrez voir un zvol (sorte de volume dans un volume dans ZFS) correspondant à l'image disque de la machine virtuelle. Ce zvol portera le nom de la machine virtuelle suivi de plusieurs lettres alÃĐatoires :
accessible dans /dev/zvol/freenas_data. freenas_data ÃĐtant le pool crÃĐÃĐ au chapitre crÃĐation d'un volume.CrÃĐation d'un volume
3-3-6. Options avancÃĐes▲
Sont prÃĐsentÃĐes ici les fonctionnalitÃĐs les plus importantes, de façon non exhaustive.
3-3-6-1. Tache rsync▲
Cette option est accessible depuis le menu tÃĒches ? rsync. Ceci vous permettra de lancer une tÃĒche rsync vers un autre hÃīte.
Vous seront demandÃĐs :
- l'utilisateur à utiliser ;
- le nom d'hÃīte distant ;
- la direction (PUSH/PULL PUSH : envoi vers l'hÃīte distant, PULL reçoit de l'hÃīte distant) ;
- les options principales de rsync prÃĐsentes sous forme de cases à cocher.
3-3-6-2. RÃĐplication▲
Il est possible de rÃĐpliquer vos dossiers vers une destination locale ou distante (copie via SSH, il est aussi possible d'utiliser une source distante). Ceci se fera depuis le menu tÃĒches ? rÃĐplication :
En cas de volume de destination local, celui-ci devra Être crÃĐÃĐ avant.
Le prochain ÃĐcran concernera la planification.
Une fois la rÃĐplication effectuÃĐe, la destination backup de notre exemple sera identique à la source freenas_data.
3-3-6-3. Synchronisation cloud▲
Ceci vous permettra de synchroniser vos donnÃĐes vers le cloud. Les connecteurs cloud disponibles sont :
- Amazon S3Â ;
- Blockbase B2Â ;
- Box ;
- DropBox ;
- Google Cloud Storage/Google Drive ;
- Microsoft OneDrive/Microsoft Azure blob storage ;
à cela s'ajoutent les connecteurs standards suivants :
- FTPÂ ;
- SFTPÂ ;
- WebDAVÂ ;
La premiÃĻre ÃĐtape va consister à crÃĐer le connecteur dans le menu systÃĻme ? identifiants cloud. Il faudra y renseigner les ÃĐlÃĐments affÃĐrents à celui-ci :
- nom d'hÃīte ;
- jeton d'accÃĻs ;
- identifiants.
Vous pourrez ensuite crÃĐer la tÃĒche de synchronisation :
3-3-6-4. Gestion avancÃĐe de l'alimentation des disques▲
3-3-6-5. Services d'annuaire▲
FreeNAS permet de se connecter sur Active Directory ou sur un serveur LDAP (qu'il vous faudra installer) ainsi que sur un serveur NIS, et Kerberos.
Pour cela, il faudra entrer les informations de connexion dans le menu Service d'annuaire, sous-menu concernant l'annuaire.
4. OwnCloud â Application de cloud privÃĐ▲
|
|
OwnCloud est ÃĐcrit en PHP et donc installable sur nâimporte quel serveur supportant PHP. Les tests ont ÃĐtÃĐ effectuÃĐs depuis une machine Linux.
Owncloud fournit :
- un service de stockage de fichiers accessible depuis un navigateur ;
- une application de synchronisation de donnÃĐes pour Windows, Mac OS, Linux, et pour les smartphones iOS et Android ;
- un partage de documents par envoi de lien (avec ou sans mot de passe)Â ;
- une gestion de calendrier depuis l'interface web et compatible avec le protocole CalDAV pour le partage avec les logiciels de messagerie ou de gestion de calendriers ;
- une gestion de contacts compatible CardDAV.
Owncloud.online est une solution vous permettant d'Être directement hÃĐbergÃĐ par leurs services avec un abonnement mensuel ou annuel incluant un stockage de 500 Go. La solution ÂŦ for teams Âŧ vous fournira 1 To par utilisateur avec un minimum de cinq utilisateurs. Le tarif à l'utilisateur est quasi identique entre l'offre personnelle et l'offre d'ÃĐquipe.
Deux versions d'Owncloud existent, la version entreprise, et la version Community. Les diffÃĐrences sont dÃĐtaillÃĐes ici. Notamment, plus de modules sont disponibles dans la version entreprise.
Pour migrer de la version Community à la version Entreprise, il vous faudra crÃĐer un compte sur le Marketplace. Vous aurez alors accÃĻs à une clÃĐ d'API qu'il faudra entrer dans le Market d'Owncloud, ceci aprÃĻs avoir cliquÃĐ ÂŦ Commencer l'ÃĐvaluation d'entreprise Âŧ. Vous aurez alors 30 jours d'essai gratuits avant de devoir acheter le service.
4-1. NextCloud â le fork de OwnCloud▲
|
|
Nextcloud est un fork de Owncloud. Il est relativement facile de migrer d'Owncloud vers Nextcloud, mais ceci n'a pas ÃĐtÃĐ testÃĐ dans ce tutoriel. Le processus d'installation est le mÊme. Nextcloud a ÃĐgalement un client pour les postes informatiques et smartphones. L'installation se fait de la mÊme façon.
La version disponible de Nextcloud et testÃĐe au moment de l'ÃĐcriture de ce tutoriel est la version 19.
Nextcloud requiert la version 7.2 de PHP au minimum.
4-2. Les diffÃĐrences constatÃĐes entre Owncloud et Nextcloud▲
Les applets fournies sont diffÃĐrentes, mais les applets principales telles que la gestion de calendriers et contacts sont prÃĐsentes dans les deux produits.
La premiÃĻre diffÃĐrence est lâinstallation par dÃĐfaut des applets les plus utilisÃĐes (photos, contacts, agendas) dans Nextcloud, sauf si vous dÃĐcochez la case ÂŦ installer les applications recommandÃĐes Âŧ sur l'ÃĐcran de configuration.
Ci-dessous ÃĐcran d'installation suivant celui des paramÃĐtrages de base (compte administrateur, informations sur la base de donnÃĐes)Â :
Les options de configuration diffÃĻrent sur la forme, mais pas sur le fond. Une fois installÃĐes, l'accÃĻs aux applications agenda et carnet d'adresses se fait directement depuis des icÃīnes dans la barre du haut.
Les paragraphes concernant la synchronisation de l'agenda et des contacts restent valables pour les deux produits.
L'accÃĻs aux applications se fera depuis le menu à droite. Sur Owncloud, l'option se trouve à gauche depuis la partie administration.
Vous pourrez voir les diffÃĐrentes applications sur https://apps.nextcloud.com.
4-2-1. Personnalisation de l'apparence▲
Netxcloud permet la personnalisation de l'interface ainsi que la page de connexion, rÃĐglage accessible depuis paramÃĻtres (en haut à droite) ? ÂŦ Administration Âŧ ? ÂŦ personnaliser l'apparence Âŧ.
Exemple simple avec le logo et la couleur de fond DVPÂ :
Owncloud possÃĻde une extension ÂŦ Owncloud X Enterprise Theme Âŧ, mais payante. Celle-ci n'a pas ÃĐtÃĐ testÃĐe :
4-3. Authentification via les comptes locaux▲
Nextcloud comporte un plugin nommÃĐ ÂŦ Unix User Backend Âŧ permettant l'authentification avec des comptes locaux. Vous le trouverez dans la section ÂŦ IntÃĐgration Âŧ. Il faudra cliquer sur ÂŦ activer les applications non testÃĐes Âŧ en dessous de son image, avant de pouvoir cliquer sur ÂŦ TÃĐlÃĐcharger et Activer Âŧ.
Une fois le plugin activÃĐ, si vous ajoutez un utilisateur via la commande adduser, celui-ci apparaÃŪtra dans les utilisateurs Nextcloud. Par contre, l'ajout d'un utilisateur dans l'interface Nextcloud n'est pas rÃĐpercutÃĐ dans les comptes utilisateurs du systÃĻme. L'interface Nextcloud prÃĐsente les comptes contenus dans sa base de donnÃĐes, et dans les autres sources d'authentification gÃĐrÃĐes.
La connexion depuis un compte utilisateur Unix via le plugin ÂŦ Unix user Backend Âŧ nÃĐcessite la prÃĐsence du paquet pwauth. Si pwauth n'est pas installÃĐ, le systÃĻme rÃĐagira comme si le nom d'utilisateur/mot de passe est invalide.
Vous ne pourrez pas changer le mot de passe du compte Unix depuis l'interface Nextcloud. La tentative de suppression du compte gÃĐnÃĐrera une erreur. La suppression du compte depuis la console Unix (via deluser par exemple) sera prise en compte dÃĻs le rafraÃŪchissement de la page Nextcloud. Les donnÃĐes Nextcloud de l'utilisateur ne seront pas effacÃĐes.
Il existe ÃĐgalement un plugin permettant l'authentification via SMB : ÂŦ External User Authentication Âŧ, mais celui-ci n'a pas ÃĐtÃĐ testÃĐ.
4-4. Installation de ownCloud▲
La version testÃĐe et disponible au moment de l'ÃĐcriture de ce tutoriel est la version 10.
ownCloud 10 requiert minimum PHP 7.1.0 (Debian 9 ÃĐtant fourni avec PHP 7.0, il faudra faire la mise à jour). Pour la base de donnÃĐes, vous aurez le choix entre sqlite, MySQL/MariaDB, et PostgreSQL.
Sous Linux, il suffit de dÃĐcompresser l'archive zip et de placer les fichiers dans /var/www (ou /var/www/html selon votre version, ou de configurer un fichier Virtualhost comme vous le souhaitez).
Il vous faudra un MySQL ou un PostGreSQL fonctionnel si vous souhaitez l'utiliser.
Les fichiers devront avoir les droits www-data.
Attention au fichier .htaccess non visible, qu'il faudra copier.
Au premier dÃĐmarrage vous aurez l'ÃĐcran suivant :
ownCloud requiert les paquets php-zip, php-dom, php-xml,php-gd,php-mb php-curl et php-intl :
apt-get install php7.1-zip php7.1-dom php7.1-xml php7.1-gd php7.1-mb php7.1-curl php7.1-intlNous redÃĐmarrons le service :
service apache2 restartVous aurez ensuite l'ÃĐcran suivant :
ownCloud vous demandera :
- un nom d'utilisateur administrateur ;
- un mot de passe ;
- le chemin de stockage des donnÃĐes (par sÃĐcuritÃĐ, ne pas laisser dans un sous-dossier du site, si vous le faites ownCloud vous prÃĐviendra). Dans notre cas le stockage se fera dans /data. (/data ÃĐtant le dossier ou point de montage devant contenir les donnÃĐes). Le dossier /data devra appartenir à www-data.
-
les informations de connexion à la base de donnÃĐes :
- nom d'utilisateur ;
- mot de passe ;
- nom de la base ;
- nom d'hÃīte /adresse IP.
La base devra Être crÃĐÃĐe avant.
Il m'a ÃĐtÃĐ nÃĐcessaire de crÃĐer le dossier apps-external.
Une fois la prÃĐparation terminÃĐe, vous aurez l'ÃĐcran de connexion ou vous devrez entrer lâidentifiant prÃĐalablement choisi.
4-5. PremiÃĻre connexion à ownCloud▲
Vous aurez ensuite le premier ÃĐcran de connexion (il faudra fermer la fenÊtre d'accueil) :
Vous serez ensuite dans l'interface principale :
Les fichiers des utilisateurs sont stockÃĐs dans /data/[nom d'utilisateur]/files et /data/[nom d'utilisateur]/files_versions pour les anciennes versions.
La configuration se trouve dans le fichier config/config.php. Vous pourrez, en cas de changement de serveur par exemple, y changer les rÃĐglages tels que l'adresse du serveur, le dossier de stockage des donnÃĐes, le nom et les ÃĐlÃĐments de connexion de la base de donnÃĐes.
4-6. Utilisation de l'interface web d'ownCloud▲
Voici l'ÃĐcran de l'interface :
Vous pouvez uploader un fichier (le terme affichÃĐ est ÂŦ TÃĐlÃĐverser Âŧ) ou crÃĐer un dossier en appuyant sur le plus.
Sur la partie gauche, vous avez accÃĻs aux raccourcis :
- favoris ;
- documents rÃĐcents ;
- documents partagÃĐs avec vous ;
- documents partagÃĐs avec d'autres.
Pour mettre un document ou un dossier en favori, il faut sÃĐlectionner celui-ci, et cocher l'ÃĐtoile (en 1).
Cliquer sur un dossier va vous permettre de rentrer dedans, cliquer sur un fichier va le tÃĐlÃĐcharger.
Vous voyez votre chemin d'accÃĻs en 2, un clic sur le pictogramme ![]() vous ramÃĻnera à la racine.
vous ramÃĻnera à la racine.
LâicÃīne en 3 va ouvrir un ÃĐcran de dÃĐtail, vous permettant d'ajouter un commentaire ou de partager le fichier avec d'autres utilisateurs :
Vous verrez alors la notation partagÃĐe. Vous pouvez autoriser l'utilisateur à modifier le document, le repartager ou non, ou supprimer le partage. Vous pourrez ÃĐgalement voir et gÃĐrer les partages depuis le client logiciel, comme nous le verrons ultÃĐrieurement.
Vous aurez ÃĐgalement accÃĻs aux diffÃĐrentes versions d'un document. Vous pourrez soit les tÃĐlÃĐcharger, soit les restaurer.
à chaque mise à jour, les versions sont ajustÃĐes comme ceci :
- les 10 premiÃĻres secondes, conservation d'une version toutes les 2 secondes ;
- la 1re minute, conservation d'une version toutes les 10 secondes ;
- La 1re heure, conservation d'une version toutes les minutes ;
- Les 24 premiÃĻres heures, conservation d'une version toutes les heures ;
- Les 30 premiers jours, conservation d'une version par jour ;
- Au-delà de 30 jours, conservation d'une version par semaine.
Si l'espace occupÃĐ dÃĐpasse les 50Â %, le nombre de versions est diminuÃĐ jusqu'Ã descendre en dessous de cette occupation.
Un fichier supprimÃĐ restera accessible depuis la corbeille accessible en bas à gauche.
L'ajout d'un fichier ou dossier se fera depuis lâicÃīne ![]() qui affichera un menu :
qui affichera un menu :
Vous pourrez cliquer sur ÂŦ Chargement Âŧ pour obtenir la boite de dialogue de sÃĐlection de fichiers, ou ÂŦ dossier Âŧ pour crÃĐer un nouveau dossier.
Le Glisser-dÃĐplacer fonctionne ÃĐgalement.
En cas d'upload d'un fichier dÃĐjà existant, vous aurez une boite de dialogue de confirmation :
4-7. Administration▲
L'accÃĻs à l'interface d'administration s'effectue par lâicÃīne crantÃĐe en haut à droite :
Pour revenir à l'ÃĐcran des fichiers, il faudra cliquer sur paramÃĻtre à gauche :
LâicÃīne ÂŦ Market Âŧ vous servira à ajouter des applets non natives à ownCloud. Nous en verrons certaines ultÃĐrieurement.
Vous pouvez avoir plus d'informations sur les applets ownCloud sur le site https://marketplace.owncloud.com.
Vous aurez les options suivantes :
- ParamÃĻtres ;
- Utilisateurs ;
- Se dÃĐconnecter.
L'onglet paramÃĻtres vous donnera accÃĻs à deux parties principales : Personnel et Administration.
La partie ÂŦ Personnel Âŧ va concerner la configuration du compte proprement dit (avatar, adresse mail, mot de passe, langue).
Passons directement à la partie Administration.
- Personnel/RÃĐglage stockage externe (dÃĐsactivÃĐ par dÃĐfaut) : donnant accÃĻs à la gestion d'espaces de stockage local, DropBox, Google Drive, SMB, S3, etc.
- Administration/Applications : permet de voir les applications activÃĐes et de les dÃĐsactiver, en cliquant sur le bouton ÂŦ Show disabled apps Âŧ ; il est possible de les lister et aussi de les dÃĐsinstaller.
AprÃĻs l'installation, seules les applications par dÃĐfaut sont visibles, nous verrons plus tard comment ajouter celles qui ne sont pas prÃĐsentes.
Administration/GÃĐnÃĐraux : vous verrez tout d'abord ici des avertissements sur la sÃĐcuritÃĐ et la configuration. J'ai un avertissement sur le verrouillage translationnel, une recommandation sur l'utilisation de cron pour les tÃĒches planifiÃĐes (configurable en bas de page), sur l'utilisation de HTTP au lieu de HTTPS et sur la non-prÃĐsence de cache mÃĐmoire (memcached recommandÃĐ).
Ces avertissements ne sont pas bloquants.
Administration/stockage : ce menu va permettre l'usage d'un stockage externe, ceci ÃĐtant dÃĐsactivÃĐ par dÃĐfaut et activable ici, (voir Personnel/stockage externe).
Les partages externes accessibles sont :
- Google Drive ;
- ownCloud (un autre serveur)Â ;
- SFTPÂ ;
- SMB/CIFSÂ ;
- WebDav.
Le paquet smbclient doit Être installÃĐ pour pouvoir utiliser un partage SMB. ownCloud vous affichera un message en consÃĐquence.
Il vous faudra cocher ÂŦ Autoriser les utilisateurs à monter des espaces de stockage externes Âŧ pour que ceux-ci puissent y accÃĐder.
Nous verrons alors le partage crÃĐÃĐ dans le menu Personel/stockage.
Le dossier partagÃĐ sera visible dans l'espace utilisateur avec une icÃīne ![]() .
.
Administration/chiffrement : dÃĐsactivÃĐ par dÃĐfaut. Les fichiers ne sont donc pas chiffrÃĐs par dÃĐfaut. Pour plus d'infos, consultez la documentation. Il vous faudra activer l'application ÂŦ Default Encryption Module Âŧ, que vous trouverez dans la liste des applications aprÃĻs avoir cliquÃĐ sur ÂŦ montrer les applications dÃĐsactivÃĐes Âŧ.
Une fois le module activÃĐ, dans la partie chiffrement, il vous faudra sÃĐlectionner le type de clÃĐÂ :
- une clÃĐ principale ;
- une clÃĐ par utilisateur.
Dans le cadre du test, j'ai sÃĐlectionnÃĐ une clÃĐ principale. Une fois le choix validÃĐ, il est demandÃĐ de se reconnecter.
Seuls les nouveaux fichiers seront cryptÃĐs, les anciens ne le seront pas.
Seul le contenu des fichiers est cryptÃĐ, pas leur nom. Un dossier files_encryption dans le dossier de l'utilisateur va contenir les ÃĐlÃĐments pour le dÃĐcryptage (et notamment les clÃĐs des utilisateurs). Le dossier files_encryption du dossier data va lui contenir les fichiers de la clÃĐ maÃŪtresse en cas de chiffrement unique pour tous les utilisateurs.
La perte des clÃĐs de cryptage entraÃŪnera lâimpossibilitÃĐ de lire les fichiers chiffrÃĐs.
Le tÃĐlÃĐchargement d'un fichier chiffrÃĐ est transparent : il est dÃĐchiffrÃĐ Ã la volÃĐe. Si vous dÃĐsactivez le module ÂŦ Encryption Âŧ, la tentative de chargement du fichier dÃĐclenchera un message d'erreur :
Administration/Partage : vous trouverez ici les autorisations de partage ou repartage pour vos utilisateurs. Vous trouverez aussi les rÃĐglages concernant la fÃĐdÃĐration de serveurs ownCloud (partage d'annuaire d'utilisateurs entre plusieurs serveurs ownCloud).
Par dÃĐfaut, il n'y a pas d'accÃĻs à un agenda ou à un calendrier, nous verrons cela dans les chapitres suivants.
Personnalisation de l'apparence : il existe une applet pour personnaliser l'image de fond de l'ÃĐcran de connexion : ÂŦ ownCloud X Enterprise Theme Âŧ, extension payante, qui n'a pas ÃĐtÃĐ testÃĐe. Pour l'image de fond, il suffit de modifier l'image core/img/background.jpg. Pour les autres aspects, il vous faudra faire la recherche et certainement modifier les fichiers .css manuellement.
4-7-1. Gestion des utilisateurs▲
Pour accÃĐder à la gestion des utilisateurs, il faut cliquer sur ÂŦ utilisateurs Âŧ en dessous de ÂŦ ParamÃĻtres Âŧ. Vous aurez alors accÃĻs à la gestion de ceux-ci :
Pour crÃĐer un utilisateur, il suffit d'entrer son login et son adresse mail. Une fois l'utilisateur crÃĐÃĐ, il faudra positionner son mot de passe. Vous pouvez crÃĐer des groupes, ceux-ci permettant de rÃĐgler par exemple les droits de partage entre utilisateurs. Vous pouvez aussi mettre un quota disque à ceux-ci. Attention à ne pas mettre un utilisateur dans le groupe ÂŦ admin Âŧ sâil ne doit pas l'Être.
En cliquant sur lâicÃīne de roue crantÃĐe en bas à gauche, vous aurez des options supplÃĐmentaires, telles que l'affichage de l'adresse mail, le dossier de donnÃĐes, ou la provenance de l'utilisateur (base interne, connexion externe telle que LDAP).
Suppression
La suppression d'un compte via lâicÃīne ![]() à sa droite va supprimer les fichiers de celui-ci. Vous aurez une demande de confirmation :
à sa droite va supprimer les fichiers de celui-ci. Vous aurez une demande de confirmation :
4-7-2. Authentification via LDAP▲
Si vous utilisez un serveur LDAP, vous pourrez l'utiliser pour authentifier vos utilisateurs sur ownCloud. Il vous faudra ajouter l'applet ÂŦ LDAP Integration Âŧ dans la catÃĐgorie ÂŦ Integration Âŧ.
L'installation d'un serveur LDAP est prÃĐsentÃĐe au chapitre 9.2 de mon livre sur le Cloud Computing.
Une fois l'applet installÃĐe, il faudra la configurer dans le menu ÂŦ ParamÃĻtres Âŧ.
Dans le premier ÃĐcran ÂŦ Serveur Âŧ, il faudra entrer :
- l'adresse du serveur : dans notre exemple ldap://127.0.0.1 (dans ce cas, un serveur LDAP installÃĐ sur la mÊme machine que ownCloud, à adapter à votre situation), puis cocher ÂŦ DÃĐtecter le port Âŧ (cela ne fonctionnera pas si vous avez changÃĐ le port par dÃĐfaut) ;
- le nom d'utilisateur : dans notre cas d'exemple cn=admin,dc=developpez,dc=com ;
- le mot de passe ;
- le DN de base : dans notre cas dc=developpez,dc=com.
Une fois les ÃĐlÃĐments entrÃĐs, cliquez sur ÂŦ Tester le DN de base Âŧ, si vos informations sont correctes, vous aurez ÂŦ configuration OK Âŧ :
Cliquez ensuite sur poursuivre, puis basculez sur l'onglet attributs de login.
SÃĐlectionnez ensuite Autres attributs : cn :
Ne maÃŪtrisant pas LDAP, les rÃĐglages ne sont peut-Être pas optimaux, mais sont fonctionnels dans ce cas de figure.
Nous allons ensuite dans les rÃĐglages avancÃĐs :
Dans les paramÃĻtres du rÃĐpertoire (2), je saisis en suite ÂŦ cn Âŧ dans le champ nom d'affichage de l'utilisateur. Si ce rÃĐglage n'est pas positionnÃĐ, le nom d'utilisateur qui apparaÃŪtra sera l'UUID de celui-ci (champ LDAP entryUUID).
Dans les Attributs spÃĐciaux (3), je saisis ÃĐgalement ÂŦ cn Âŧ dans le champ rÃĻgle de nommage du rÃĐpertoire utilisateur, pour que le dossier contenant les fichiers de l'utilisateur ne soit pas l'UUID.
En cas de suppression du compte dans ownCloud, ceci nâimpactera pas le compte LDAP, ce qui est logique, car d'autres services peuvent Être utilisÃĐs par ce compte LDAP.
En cas de suppression du compte LDAP, lâutilisateur ne pourra plus s'identifier, mais son compte reste prÃĐsent dans la liste des utilisateurs ownCloud ainsi que ses donnÃĐes. Il suffit de recrÃĐer le compte dans l'annuaire LDAP avec le mÊme nom pour rÃĐcupÃĐrer l'accÃĻs.
Il est beaucoup plus simple de gÃĐrer l'authentification directement depuis la base ownCloud, mais cela vous obligera à maintenir plusieurs bases d'authentification en cas d'autres services utilisÃĐs tels qu'un serveur mail.
4-8. Ãdition de documents en ligne▲
ownCloud dispose d'un connecteur OnlyOffice, ainsi que d'un connecteur Collabora.
Collabora est basÃĐ sur LibreOffice.
Dans les deux cas, il vous faudra effectuer le paramÃĐtrage depuis ÂŦ ParamÃĻtres Âŧ ? ÂŦ supplÃĐments Âŧ, une fois le serveur installÃĐ (hors pÃĐrimÃĻtre ownCloud).
4-9. Sauvegarde▲
Pour sauvegarder OwnCloud, il vous faut sauvegarder le dossier des donnÃĐes (dossier data) ainsi que la base de donnÃĐes.
4-10. Connexion à partir du client Windows▲
La connexion au serveur se fait en HTTP/HTTPSÂ :
Nous avons la demande d'authentification :
Une fois les identifiants saisis, vous aurez accÃĻs aux rÃĐglages par dÃĐfaut :
La premiÃĻre partie permet le choix de rÃĐcupÃĐrer les fichiers dÃĐjà prÃĐsents sur le serveur, la seconde concerne les dossiers à synchroniser, oÃđ prÃĐciser ce que vous souhaitez synchroniser. Ce sera par dÃĐfaut le dossier ownCloud stockÃĐ dans votre profil utilisateur, vous pouvez changer celui-ci.
Une fois la connexion effectuÃĐe, vous aurez une icÃīne dans la barre des tÃĒches, ouvrant le tableau de bord ownCloud. Vous serez par dÃĐfaut sur l'onglet ÂŦÂ ActivitÃĐÂ Âŧ, montrant les derniers fichiers synchronisÃĐs.
LâicÃīne ÂŦ ParamÃĻtres Âŧ donne accÃĻs aux rÃĐglages tels que le dÃĐmarrage automatique d'ownCloud quand le systÃĻme dÃĐmarre, et aussi l'accÃĻs à une liste des fichiers exclus.
Par dÃĐfaut, les fichiers cachÃĐs ne sont pas synchronisÃĐs, il faut entrer dans la liste des exclusions pour cocher leur synchronisation.
LâicÃīne rÃĐseau permet d'indiquer un proxy si ceci est nÃĐcessaire, et de limiter l'usage de la bande passante si vous le souhaitez.
LâicÃīne utilisateur vous permet de changer les rÃĐglages de synchronisation, forcer la mise à jour de la synchronisation. Une autre option intÃĐressante : la possibilitÃĐ de synchroniser plusieurs comptes, dans ce cas, ownCloud va crÃĐer par dÃĐfaut un autre dossier (owncloud2 dans mon cas, l'application va crÃĐer un dossier avec le nom incrÃĐmentÃĐ). Vous aurez ensuite une nouvelle icÃīne concernant le nouvel utilisateur.
Pour ajouter un compte, il faut cliquer sur le bouton compte, puis ajouter un nouveau compte. Vous pouvez à partir de ce bouton vous dÃĐconnecter ou supprimer le compte.
Le ou les dossiers contenant les donnÃĐes synchronisÃĐes ne sont pas supprimÃĐs.
4-10-1. Partage de documents▲
Nous avons vu comment partager un document depuis l'interface web. Il est ÃĐgalement possible de le faire depuis l'explorateur de fichiers.
L'onglet lien public permet de gÃĐnÃĐrer un lien accessible depuis une URL (avec ou sans mot de passe et possibilitÃĐ d'expiration), si l'administrateur ownCloud vous le permet :
Vous pourrez envoyer directement le lien par mail, le copier dans le presse-papier, etc.
Le destinataire aura un lien tel que celui-ci :
Un test de partage de fichier RTF m'a provoquÃĐ l'affichage du contenu du fichier RTF comme un document texte, alors qu'un document avec une extension inconnue va afficher un simple logo gÃĐnÃĐrique.
Versions des documents
Il n'est pas possible d'accÃĐder aux versions des documents depuis le client, l'accÃĻs doit se faire depuis l'interface web.
Suppression de documents
La suppression d'un document dÃĐclenche sa suppression immÃĐdiate sur le serveur (enfin son dÃĐplacement vers la corbeille). Le document est restaurable depuis la corbeille Windows/Linux/Mac OS. Vous perdrez par contre lâhistorique des versions.
4-11. Agenda partagÃĐ▲
Pour avoir accÃĻs à l'agenda, il faut commencer par activer l'applet correspondante. Vous trouverez celle-ci dans le market (accÃĻs rÃĐservÃĐ aux administrateurs) :
Vous aurez alors accÃĻs aux applets rangÃĐes par catÃĐgorie.
L'ordre d'affichage des icÃīnes dÃĐpendra de votre rÃĐsolution d'ÃĐcran. Ne soyez donc pas surpris de les voir dans un ordre diffÃĐrent.
L'applet calendrier se trouve dans la section ÂŦ Productivity Âŧ :
Il suffit de cliquer sur l'image de l'applet, puis sur le bouton ÂŦ Installer Âŧ.
Une fois celle-ci installÃĐe, elle est disponible dans le menu en haut à gauche :
Vous pourrez ajouter des participants en appuyant sur plus :
Vous pouvez dÃĐplacer un rendez-vous par simple glisser-dÃĐplacer.
4-11-1. Installation dans Thunderbird▲
Nous aurons besoin pour commencer du lien CalDAV gÃĐnÃĐrÃĐ par ownCloud. Nous le trouverons en cliquant sur les âĶ à cÃītÃĐ du nom de l'agenda :
Dans mon cas : http://192.168.56.116/remote.php/dav/calendars/test/personal/
Pour intÃĐgrer un agenda CalDAV, il vous faudra aller dans le menu fichier->nouveau->agenda
SÃĐlectionner ensuite agenda sur le rÃĐseau :
Il faudra ensuite sÃĐlectionner ÂŦÂ CalDAVÂ Âŧ et entrer l'URL indiquÃĐe dans l'interface web.
AprÃĻs un nom d'agenda, Thunderbird vous demandera lâidentifiant et le mot de passe :
Votre agenda est ensuite disponible :
Pensez à faire attention à l'agenda oÃđ est stockÃĐ lâÃĐvÃĐnement, il y a toujours un agenda local. Mettez l'agenda en ligne par dÃĐfaut. Vous pouvez dÃĐsactiver l'agenda local si vous ne l'utilisez pas.
En cas de dÃĐconnexion rÃĐseau, si le mode hors connexion a bien ÃĐtÃĐ cochÃĐ lors de la crÃĐation de lâagenda dans Thunderbird (par dÃĐfaut), vous pourrez toujours modifier l'agenda. Lors de votre retour sur Internet, il y aura un petit ralentissement, le temps de la resynchronisation.
4-11-2. Calendrier avec Outlook▲
Il nous faut installer l'application caldav synchroniser disponible sur SourceForge :
https://sourceforge.net/projects/outlookcaldavsynchronizer/
Lâapplication requiert Visual C 2010 redistributable et .net framework 4.5 qui seront installÃĐs automatiquement si nÃĐcessaire.
Une fois l'installation terminÃĐe un onglet supplÃĐmentaire apparaÃŪtra dans Outlook :
Ceci va ouvrir la fenÊtre de gestion des profils à partir de laquelle nous allons ajouter un profil :
Nous cliquons sur le plus pour avoir l'ÃĐcran suivant :
Nous restons sur ÂŦ gÃĐnÃĐrique Âŧ et entrons ensuite les paramÃĻtres :
Je sÃĐlectionne le dossier de synchronisation du calendrier et rentre les paramÃĻtres :
Vous pouvez rÃĐgler le sens de la synchronisation (bi-directionel, Outlook vers serveur, serveur vers Outlook) et la frÃĐquence de celle-ci.
Contrairement à Thunderbird, la synchronisation se fait depuis l'agenda local (on peut sÃĐlectionner le dossier de synchronisation, il est donc possible de crÃĐer un agenda spÃĐcifique dans le fichier Outlook par dÃĐfaut ou dans un fichier Outlook secondaire prÃĐsent dans le profil.
Comme nous sommes en train de parler de Outlook, j'en profite pour vous informer qu'un plugin payant permet d'interfacer Outlook avec Owncloud. Celui-ci ÃĐtant payant, il n'a pas ÃĐtÃĐ testÃĐ.
4-12. Utilisation depuis Mac OS X ou iOS avec l'application Calendrier▲
L'application Calendrier (anciennement nommÃĐe iCal) synchronise les agendas sur la solution cloud d'Apple iCloud via le protocole CalDAV. Il suffit donc de se connecter via CalDAV sur le serveur ownCloud.
L'URL de connexion pour calendrier est diffÃĐrente que pour les autres serveurs.
Adresse normale :
http://adresse IP/remote.php/dav/
Adresse pour iOS/OS XÂ :
http://adresse IP/remote.php/dav/principals/users/test/
Pour crÃĐer le compte, il faut aller soit dans fichier/comptes de l'application Calendrier, soit dans prÃĐfÃĐrences systÃĻmes/comptes Internet.
Vous aurez alors l'ÃĐcran suivant, oÃđ il faudra sÃĐlectionner ÂŦÂ compte CalDAVÂ ÂŧÂ :
Si vous passez par le menu pomme ? prÃĐfÃĐrences systÃĻmes ? comptes Internet, il faudra sÃĐlectionner ÂŦ autre Âŧ sur le premier ÃĐcran pour avoir accÃĻs à CalDAV (ou CardDAV pour les contacts que nous verrons plus tard).
Il faudra ensuite sÃĐlectionner manuel dans le champ ÂŦ type de compte Âŧ et entrer les identifiants et l'URL de connexion :
Vous pourrez ensuite rÃĐgler la frÃĐquence de synchronisation, ainsi que les rÃĐglages d'affichage de l'agenda (heure dÃĐbut-fin de journÃĐe, etc.)Â :
4-12-1. Partage de contacts▲
Il faut tout d'abord activer l'application dans ownCloud, tout comme pour l'agenda :
Tout comme pour l'agenda, une icÃīne supplÃĐmentaire sera ajoutÃĐe dans la barre de gauche (![]() ).
).
Tout comme pour le calendrier, nous rÃĐcupÃĐrons le lien (CardDAV)Â :
Dans mon exemple : http://192.168.56.116/remote.php/dav/addressbooks/users/test/contacts/
4-12-2. Thunderbird▲
Nous allons utiliser l'extension Thunderbird CardBook que nous tÃĐlÃĐchargeons et installons depuis le menu ÂŦ Outils Âŧ ? ÂŦ modules supplÃĐmentaires Âŧ. AprÃĻs redÃĐmarrage, il faudra intÃĐgrer les carnets d'adresses de base à CardBook.
Par dÃĐfaut CardBook va rechercher les carnets d'adresses sur les comptes mails paramÃĐtrÃĐs. Si les services sont compatibles CardDav, CardBook chargera les contacts externes dans un carnet d'adresses.
Il faudra ensuite ouvrir l'ÃĐcran CardBook par le menu ÂŦ Outil Âŧ ? ÂŦ CardBook Âŧ, puis cliquer sur le bouton droit de la souris depuis la partie gauche :
Il faudra ensuite choisir ÂŦ nouveau carnet d'adresses Âŧ, sÃĐlectionner ÂŦ carnet dâadresses distant Âŧ puis renseigner l'URL et les identifiant/mot de passe via le protocole CardDAV.
Le lien CardDAV est disponible dans les paramÃĻtres des contacts depuis l'interface web, comme vu au chapitre prÃĐcÃĐdent.
Il vous faudra cliquer sur valider aprÃĻs avoir rempli les champs URL, identifiant et mot de passe pour pouvoir cliquer sur suivant. Vous pourrez changer les rÃĐglages de synchronisation depuis lâicÃīne ÂŦ PrÃĐfÃĐrences Âŧ, puis l'onglet ÂŦ Synchronisation Âŧ.
Vous pourrez ensuite nommer le carnet dâadresses et choisir sa couleur :
Le carnet d'adresses sera alors disponible et il sera possible de rÃĐgler les prÃĐfÃĐrences de synchronisation en cliquant sur ÂŦ PrÃĐfÃĐrences Âŧ :
Pour les rÃĐglages de synchronisation :
4-12-3. Outlook▲
Pour Outlook, nous avons dÃĐjà ce qu'il faut : outlookcaldavdsynchronizer, vu au chapitre sur les calendriers. Il suffit de dupliquer le profil existant via lâicÃīne ![]() depuis le gestionnaire de profils.
depuis le gestionnaire de profils.
Bien que son nom n'ÃĐvoque que calDAV, l'application est bien compatible CardDAV.
Il faudra ensuite sÃĐlectionner le dossier Outlook pour sÃĐlectionner les contacts, et changer l'URL par le lien CardDAV.
4-12-4. Application Apple Contacts pour OS X et iOS▲
Le principe est le mÊme que pour lâapplication Calendrier, il faut ajouter un compte CardDAV en prenant le lien :
http://192.168.56.121/remote.php/dav/addressbooks/users/test/contacts/
Adapter l'URL Ã votre situation.
4-13. Outils collaboratifs▲
4-13-1. OnlyOffice â modification de documents bureautique en ligne▲
OnlyOffice est une suite collaborative. Il existe une version communautaire, gratuite. ownCloud fournit un connecteur pour un serveur OnlyOffice. OnlyOffice devra Être installÃĐ au prÃĐalable.
OnlyOffice n'a pas ÃĐtÃĐ testÃĐ dans le cadre de ce tutoriel.
Sur Nextcloud, un systÃĻme OnlyOffice Community peut Être installÃĐ, ceci n'a pas ÃĐtÃĐ testÃĐ dans le cadre de ce tutoriel.
4-13-2. Collabora▲
Collabora est un produit concurrent d'OnlyOffice. ownCloud et Nextcloud gÃĻrent l'intÃĐgration d'un serveur Collabora.
4-14. Utilisation avec un cluster de bases de donnÃĐes▲
Dans le cadre de l'utilisation d'un cluster de bases de donnÃĐes (MariaDB dans notre cas), vous aurez le message d'erreur suivant :
Ceci pourra Être corrigÃĐ en changeant le format des journaux binaires dans les fichiers de configuration :
binlog_format = MIXEDIl faudra redÃĐmarrer le serveur SQL.
4-15. Panne serveur▲
En cas de perte totale du serveur, si celui-ci n'a pas de redondance et se retrouve vide, lors de la reconnexion du poste client, celui-ci vous affichera l'avertissement suivant :
Le client ownCloud dÃĐtecte que le compte distant est vide et vous propose soit de conserver le contenu du dossier de synchronisation, soit d'effacer le contenu. Si vous choisissez ÂŦ conserver Âŧ, ceux-ci seront resynchronisÃĐs sur le serveur, si vous choisissez ÂŦ supprimer Âŧ, les fichiers locaux seront supprimÃĐs. Les dossiers locaux et distants seront alors synchrones.
Pour l'agenda Outlook, le clic sur lâicÃīne ![]() ÂŦ clear cache of selected profile Âŧ des profils CalDAV Synchronizer a permis de refaire une synchronisation.
ÂŦ clear cache of selected profile Âŧ des profils CalDAV Synchronizer a permis de refaire une synchronisation.
Pour Thunderbird, si la synchronisation aprÃĻs rÃĐinstallation pose problÃĻme, il suffira de supprimer l'agenda en faisant un clic droit ? se dÃĐsabonner de l'agenda. Il vous faudra d'abord le sauvegarder en faisant un clic droit ? exporter. Une fois le compte recrÃĐÃĐ, pour importer la sauvegarde, il faudra aller dans le menu ÂŦ ÃĐvÃĐnement et tÃĒches Âŧ plutÃīt que par un clic droit de la souris. Thunderbird vous demandera dans quel agenda importer les ÃĐlÃĐments. Ceci ne sera pas nÃĐcessaire si une sauvegarde de la base ownCloud a ÃĐtÃĐ remontÃĐe.
Pour Calendrier Apple, le test n'a pas ÃĐtÃĐ fait, mais le principe est le mÊme. Il faudra exporter le calendrier en format .ics (sÃĐlectionner ÂŦ Exporter Âŧ, pas archiver : une archive restaurÃĐe ÃĐcrase le contenu dÃĐjà prÃĐsent) pour le rÃĐimporter ci-besoin.
4-16. Utilisation en ligne de commande▲
ownCloud est fourni avec un outil en ligne de commande pouvant Être appelÃĐ via php occ <option> depuis le dossier contenant l'installation ownCloud. occ est ÃĐgalement prÃĐsent dans Nextcloud.
4-17. Redondance dâune instance Nextcloud▲
PrÃĐrequis
Pour avoir une redondance d'une instance ownCloud, le dossier contenant les donnÃĐes devra Être stockÃĐ dans un systÃĻme de fichiers distribuÃĐ. La base de donnÃĐes devra faire partie d'un cluster de bases de donnÃĐes.
Pour gÃĐrer cet aspect, je vous invite à consulter le paragraphe sur la crÃĐation d'un cloud personnelÃtude de crÃĐation de notre propre cloud.
Il est nÃĐcessaire de copier les fichiers PHP de Nextcloud depuis srv1 vers srv2 via scp.
Ensuite, il est nÃĐcessaire dâinstaller les dÃĐpendances de Nextcloud : php7-curl, memcached, php7-memcached.
La premiÃĻre connexion sur le nouveau serveur donne le message suivant :
Suite au clic :
Ceci va rajouter une entrÃĐe dans le tableau trusted_domains de config/config.php de srv1.
Il nous faut donc recopier ce fichier modifiÃĐ dans srv2.
Vous pourrez ensuite utiliser un systÃĻme de load balancing.
5. YunoHost - L'autohÃĐbergement▲
YunoHost est une distribution incluant des logiciels packagÃĐs et ayant pour but de faciliter l'autohÃĐbergement. La distribution intÃĻgre un serveur LDAP qui sera utilisÃĐ par toutes les applications packagÃĐes pour leur authentification (via authentification unique utilisant SSO). Il intÃĻgre ÃĐgalement un serveur mail (PostFix/Dovecot/rspamd).
Yunohost permet la gestion de plusieurs domaines.
5-1. Installation sur machine vierge▲
Yunohost est fourni sous forme de DVD dâinstallation, basÃĐe actuellement sur Debian Buster (YunoHost version 4.0.3). Il s'agit d'un DVD dâinstallation qui a ÃĐtÃĐ personnalisÃĐ. Vous retrouverez donc les mÊmes ÃĐcrans qu'avec un DVD d'installation standard, mais vous ne pourrez faire aucune sÃĐlection mise à part la langue (exemple : pas d'accÃĻs au partitionnement du disque, pas de choix des paquets).
Yunohost fournit une ISO 64 bits, 32 bits, et des ISO pour Raspberry Pi ainsi que pour Orange Pi. Yunohost fournit ÃĐgalement une image de machine virtuelle au format Virtualbox.
Il vous sera ÃĐgalement possible de l'installer sur un systÃĻme existant.
Commençons par voir la version CD :
Une fois la langue et le clavier sÃĐlectionnÃĐs, l'installation est automatique.
Vous ne pourrez pas intervenir sur le partitionnement du disque. Par ailleurs, le ÂŦ expert install Âŧ retourne l'erreur :
ÂŦ Le fichier prÃĐrequis nÃĐcessaire à la configuration n'a pas pu Être tÃĐlÃĐchargÃĐ Ã l'adresse file://cdrom/simple-cd/advanced.preseeed Âŧ.
Si la machine contient des donnÃĐes, YunoHost effacera celles-ci sans demander de confirmation.
Au redÃĐmarrage aprÃĻs l'installation, vous aurez l'ÃĐcran de postinstallation suivant :
Nous rÃĐpondrons bien entendu par ÂŦ yes Âŧ.
Nous sera alors demandÃĐ le domaine principal.
Domaine principal :
Mot de passe :Des messages de notifications seront affichÃĐs dans la console indiquant la configuration des diffÃĐrents services. La machine sera prÊte quand vous aurez le message :
SuccÃĻs ! Yunohost a ÃĐtÃĐ configurÃĐIl nous restera à rÃĐgler l'adresse IP. Pour cela, il faudra ouvrir une session avec le login ÂŦ admin Âŧ et le mot de passe communiquÃĐ prÃĐcÃĐdemment (admin est un compte sudoer). Nous pourrons ensuite fixer l'adresse dans le fichier /etc/network/interfaces.
La suite de la configuration se passera depuis le navigateur web. à la premiÃĻre connexion, vous aurez une alerte du navigateur ÂŦ votre connexion n'est pas privÃĐe Âŧ, le certificat ÃĐtant autosignÃĐ. Il vous sera possible de paramÃĐtrer vos certificats ultÃĐrieurement. YunoHost intÃĻgre la gÃĐnÃĐration d'un certificat Lets'Encrypt et vous pourrez intÃĐgrer vos propres certificats ÃĐmis depuis une autoritÃĐ de certification si vous en possÃĐdez.
5-2. Installation sur systÃĻme existant▲
Une version Debian Stretch sera requise.
Nous commençons par rÃĐcupÃĐrer le fichier de dÃĐpÃīt :
wget https://install.yunohost.org -âno-check-certificateCeci va tÃĐlÃĐcharger un fichier index.html suivi de :
bash < index.htmlLe script ÃĐchouera si Apache est installÃĐ, notifiant dans les journaux que celui-ci peut entrer en conflit avec nginx, serveur web utilisÃĐ par Yunohost.
Yunohost va alors installer les paquets dont il a besoin :
Vous aurez ensuite une demande de confirmation concernant l'ÃĐcrasement de fichiers de configuration, au cas oÃđ des configurations sont prÃĐsentes pour les services indiquÃĐs :
Une fois l'installation des paquets terminÃĐe, il vous sera demandÃĐ de faire la postinstallation :
J'ai lancÃĐ la postinstallation depuis la ligne de commande :
yunohost tools postinstallL'installation s'est ensuite finalisÃĐe, aprÃĻs avoir entrÃĐ le nom de domaine et le mot de passe tout comme pour lâinstallation depuis l'ISO.
La version ISO utilise automatiquement LVM, il sera à votre charge de le faire de façon à pouvoir facilement augmenter l'espace de stockage, voire utiliser un volume rÃĐparti pour monter les donnÃĐes Yunohost.
5-3. Prise en main▲
La premiÃĻre connexion devra se faire sur l'URL https://votre_ip/admin :
Une fois le mot de passe saisi, vous aurez l'ÃĐcran suivant :
Pour gÃĐrer le certificat, il faudra aller dans le menu ÂŦ Domaines Âŧ, sÃĐlectionner le domaine prÃĐsent, puis gÃĐrer les certificats :
Vous pourrez crÃĐer gratuitement un certificat Let's Encrypt. Si vous avez dÃĐjà vos propres certificats, il vous faudra les installer à la main depuis le terminal, l'interface graphique ne proposant que la gÃĐnÃĐration d'un certificat autosignÃĐ ou let's Encrypt.
La prochaine ÃĐtape sera de crÃĐer un utilisateur :
à ce stade, vous pourrez accÃĐder à l'interface utilisateur, interface par dÃĐfaut lors de l'accÃĻs :
Voici l'interface de connexion pour un utilisateur standard :
à la connexion, vous aurez un ÃĐcran comme ci-dessous. Vous pouvez retourner à l'interface d'administration en cliquant sur le lien ÂŦ Administration Âŧ :
Il n'y a pas beaucoup d'options actuellement au niveau de la connexion utilisateur, aucune application n'ÃĐtant installÃĐe. Nous allons maintenant installer les applications que nous souhaitons utiliser.
Allons voir ce qui est disponible dans Applications (depuis l'interface dâadministration)Â :
En cliquant sur ÂŦ Installer Âŧ, vous aurez une sÃĐlection d'applications par type :
Si nous cliquons par exemple sur synchronisation, nous pouvons voir qu'il est possible d'effectuer un filtrage supplÃĐmentaire (fichiers, calendriers, contacts, mots de passe, autres)Â :
Voici les principales applications (liste non exhaustive)Â :
- synchronisation de fichiers : Nextcloud, Seafile, Syncthing (pour ceux que nous verrons ultÃĐrieurement) ;
- synchronisation d'agenda : AgenDAV, Nextcloud ;
- synchronisation de contacts : Baikal (CardDAV, CalDAV), Nextcloud ;
- gestionnaires de mots de passe : bitwarden, keeweb ;
- gestionnaire de favoris : Firefox sync server ;
- CMS : Drupal, SPIP, WordPress ;
- Wiki : MediaWiki, dokuwiki ;
- Messagerie : Horde, Roundcube (YunoHost intÃĐgrant un serveur mail) ;
- CRM/ERP : Dolibarr ;
- phpMyadmin : le fameux gestionnaire de bases de donnÃĐes MySQL.
5-4. Installation d'application▲
5-4-1. Exemple d'installation de Nextcloud▲
Nous commençons par installer Nextcloud.
En sÃĐlectionnant Nextcloud, vous aurez l'ÃĐcran suivant :
Vous pourrez choisir :
- le libellÃĐ de l'application tel qu'il apparaÃŪtra dans Nextcloud ;
- le nom de domaine ;
- le chemin/l'url ;
- le compte administrateur Nextcloud : à sÃĐlectionner dans la liste des comptes existants (seul celui-ci pourra installer les applets Nextcloud) ;
- une case à cocher ÂŦ AccÃĐder au dossier personnel des utilisateurs depuis Nextcloud Âŧ.
Les rÃĐglages par dÃĐfaut conviendront trÃĻs bien. Je vous conseille la crÃĐation d'un compte spÃĐcifique pour l'administration de Nextcloud. N'oubliez pas de cocher la case si vous souhaitez que Nextcloud accÃĻde aux donnÃĐes hors Nextcloud.
La version Nextcloud fournie est la version 18 (la version 19 est disponible au moment de la rÃĐalisation de ce tutoriel).
Une fois ÂŦ Installer Âŧ cliquÃĐ, vous verrez la sortie de lâapplication un ÂŦ pacman Âŧ dÃĐfilant comme une barre de progression et reprÃĐsentant le traitement en cours. Vous pouvez voir en haut les commandes exÃĐcutÃĐes :
Si vous cliquez sur la barre, vous pourrez voir le dÃĐtail :
Une fois l'installation effectuÃĐe, tous les utilisateurs auront accÃĻs par dÃĐfaut à l'application. Si vous souhaitez filtrer l'accÃĻs, il faudra cliquer sur l'application et sÃĐlectionner les utilisateurs autorisÃĐs en cliquant sur ÂŦ AccÃĻs Âŧ :
Depuis l'interface utilisateur, vous aurez ensuite accÃĻs à l'application :
En cliquant sur lâicÃīne, vous aurez accÃĻs à Nextcloud directement sans devoir vous identifier. Je vous invite à revenir au paragraphe prÃĐcÃĐdent pour de plus amples informations sur Nextcloud. Pour ce qui est de la gestion du calendrier (et des contacts via le protocole CardDAV), vous pourrez installer les modules de Nextcloud (choix que je privilÃĐgierais), ou utiliser d'autres applications fournies par Yunohost comme Baikal (serveur CalDAV/CardDAV)/agenDAV).
Option bien pratique : il est possible de revenir au menu des applications en cliquant sur lâicÃīne ÂŦ Yuno Host Âŧ qui vient s'afficher en bas à droite des ÃĐcrans des applications. Cette fonction n'est pas accessible pour toutes les applications.
Se dÃĐconnecter de Nextcloud depuis le menu en haut à droite vous dÃĐconnectera de Yunohost et vous renverra vers l'ÃĐcran de connexion de celui-ci.
Les donnÃĐes de Nextcloud seront stockÃĐes dans /home/yunohost.app/nextcloud/data. Et ensuite un dossier pour chaque utilisateur.
Le site web Nextcloud va lui se trouver dans /var/www/nextcloud.
Pour mettre à jour vers une version plus rÃĐcente, il vous faudra activer l'applet ÂŦ update notification Âŧ que vous trouverez dans (1) Applications ? (2) Applications dÃĐsactivÃĐes.
AprÃĻs dÃĐconnexion et reconnexion, en allant dans le menu ÂŦ ParamÃĻtres Âŧ ? ÂŦ administration Âŧ ? ÂŦ vue d'ensemble Âŧ, vous pourrez effectuer une mise à jour :
Nous pouvons voir que nous sommes en version 18 et que la version proposÃĐe est la version 18.0.4.
Cliquer sur ÂŦ ouvrir le systÃĻme de mise à jour Âŧ va afficher l'ÃĐcran suivant :
La procÃĐdure se dÃĐclenchera via l'appui sur ÂŦ Start Update Âŧ.
Une fois les opÃĐrations effectuÃĐes, Nextcloud va vous proposer de laisser ou non le mode maintenance actif. Comme nous ne souhaitons pas utiliser le mode en ligne de commande, nous choisissons ÂŦ no Âŧ :
Il faudra ensuite cliquer sur ÂŦ go back to your nextcloud instanceâĶ Âŧ, qui vous affichera l'ÃĐtape suivante :
Une fois l'opÃĐration effectuÃĐe, vous serez automatiquement redirigÃĐ vers l'interface de Nextcloud.
En modifiant le canal de mise à jour de Stable à Beta, j'ai pu avoir accÃĻs à la version 19.0.0.
Le fait de changer de version majeure peut vous exposer à la disparition de certaines applets dÃĐprÃĐciÃĐes ou remplacÃĐes.
5-4-2. Roundcube▲
Roundcube est un webmail rÃĐpandu ÃĐcrit en PHP. L'installation se dÃĐroule de la mÊme façon, la seule diffÃĐrence ÃĐtant la case à cocher concernant le plugin de synchronisation CardDAV.
Votre nom et adresse mail vous sera demandÃĐ lors du premier dÃĐmarrage (mauvaise configuration de mon serveur de test ?) :
Les carnets d'adresses ne reprennent pas automatiquement les contacts YunoHost. Il semble que la configuration prÃĐvoit par dÃĐfaut l'utilisation de l'application Baikal. Il devrait Être possible de lier Roundcube aux contacts Netxcloud via l'ajout d'un carnet d'adresses CardDAV,
5-4-3. WordPress▲
L'installation sâeffectuera de la mÊme façon. Les options spÃĐcifiques que vous pourrez choisir :
- l'utilisateur YunoHost administrateur du site ;
- la langue ;
- option multisite (dÃĐcochÃĐ par dÃĐfaut)Â ;
- option site public (cochÃĐ par dÃĐfaut â ne pas confondre avec les droits WordPress).
L'accÃĻs se prÃĐsentera comme ceci :
L'administration se fera par dÃĐfaut via [URL du wordpress]/wp-admin comme pour tout site WordPress.
à la connexion au WordPress, j'ai pu constater que la version actuelle ÃĐtait 5.4.
La mise à jour de WordPress, des extensions et des thÃĻmes n'a posÃĐ aucun problÃĻme. L'installation de plugins additionnels ne posant pas non plus de problÃĻme.
Le site Wordpress sera stockÃĐ dans /var/www/wordpress.
5-4-4. phpMyAdmin▲
Il vous faudra choisir le seul utilisateur autorisÃĐ Ã se connecter (vu comme administrateur phpMyAdmin). LâicÃīne d'accÃĻs ne sera logiquement ajoutÃĐe que dans celui-ci, le clic dessus lancera l'interface sans demande d'authentification (authentification SSO - Single Sign-On). Taper l'URL d'accÃĻs à phpMyAdmin depuis un autre compte n'aura aucun effet.
Depuis l'interface phpMyAdmin, il n'est pas possible de sortir de celle-ci.
5-5. Sauvegarde/restauration▲
YunoHost intÃĻgre un mÃĐcanisme de sauvegarde.
5-5-1. Sauvegarde▲
Pour effectuer une sauvegarde, il faudra aller dans le menu idoine :
Vous pouvez voir que les sauvegardes sont stockÃĐes dans /home/yunohost.backup. Si vous souhaitez effectuer une sauvegarde à un autre endroit, il vous suffit de faire un point de montage de votre volume sur cette destination.
Nous lançons la sauvegarde :
Dans l'ÃĐcran suivant, vous pourrez choisir ce que vous voulez sauvegarder :
- les donnÃĐes systÃĻme ;
- la configuration ;
- les mails ;
- les donnÃĐes utilisateurs (dossier home)Â ;
-
les applications, dans notre exemple :
- Nextcloud,
- phpMyAdmin,
- roundcube,
- WordPress.
Vous obtiendrez alors une sauvegarde sous forme d'archive .tar.gz accompagnÃĐe d'un fichier d'information .json :
Le nom du fichier correspondant à la date de celle-ci encodÃĐe, stockÃĐe dans /home/yunohost.backup/archives.
En explorant l'archive, nous retrouvons les donnÃĐes de Nextcloud (chemin apps/nextcloud/backup/home/yunohost.app/nextcloud/data/*), le site WordPress (apps/wordpress/backup/var/www/wordpress/*), les mails (data/home/vmail/*). Nous voyons aussi des fichiers db.sql dans les dossiers d'applications correspondant aux dumps des bases de donnÃĐes les concernant.
5-5-2. Restauration▲
J'ai simulÃĐ une panne en rÃĐinstallant un serveur de zÃĐro.
Une fois celui-ci rÃĐinstallÃĐ, il faut uploader la sauvegarde dans le dossier /home/yunohost.backup/archives.
Il m'a fallu crÃĐer le dossier archives dans /home/yunohost.backup. Celui-ci n'est crÃĐÃĐ que lors de la premiÃĻre sauvegarde.
Une fois la sauvegarde copiÃĐe, celle-ci apparaÃŪtra dans le menu sauvegardes de YunoHost :
Cliquer dessus permettra de voir le dÃĐtail :
Il suffira de cliquer ÂŦ restaurer Âŧ. Comme vous pouvez le voir, celle-ci peut Être partielle.
Vous aurez une demande de confirmation :
Les applications seront installÃĐes si elles sont absentes.
5-5-3. Automatiser les sauvegardes▲
Pour automatiser les sauvegardes, il vous faudra utiliser la commande suivante depuis le terminal :
yunohost backup createCette commande va effectuer une sauvegarde complÃĻte. Il vous suffira de la lancer depuis un cron.
Si vous ne souhaitez sauvegarder qu'une application de façon à morceler les sauvegardes :
yunohost backup create --apps <nom de l'application>Vous trouverez plus d'informations ici.
Pensez à faire des sauvegardes offline.
Pour les applications pouvant stocker beaucoup de donnÃĐes telles que Nextcloud, vous pouvez envisager d'utiliser un systÃĻme de synchronisation comme rsync pour faire des sauvegardes incrÃĐmentales, en dehors du systÃĻme de sauvegarde de Yunohost. Il est à noter que si vos utilisateurs utilisent le client Desktop pour synchroniser les donnÃĐes de leurs postes, celles-ci s'y trouvent. Mais je ne conseillerais pas de ne vous appuyer que sur cela pour les sauvegardes.
5-6. Mises à jour▲
Le lancement de ÂŦ Mises à jour Âŧ sera l'ÃĐquivalent de la commande :
apt-get upgradeAvant de mettre à jour les paquets, vous aurez leur liste.
Yunohost vous proposera aussi une mise à jour de Yunohost si prÃĐsente, ainsi que des applications Yunohost installÃĐes. Pour cela, il faudra vous rendre dans le menu ÂŦ outils Âŧ ? ÂŦ migrations Âŧ :
Vous voyez ci-dessus un ÃĐcran correspondant à une ancienne version demandant une mise à jour vers Debian Stretch.
6. Bilan▲
Yunohost est une solution fournissant toutes les applications nÃĐcessaires à la crÃĐation de son propre Cloud. Ynohost permet comme prÃĐsentÃĐ l'intÃĐgration de NextCloud.
Dans le cadre de multiservices à hÃĐberger sur plusieurs machines avec tolÃĐrance de panne, l'utilisation manuelle des briques ÃĐvoquÃĐes dans la partie crÃĐation de notre propre cloud de mon livre sur le cloud sera plus judicieux. Il reste possible de stocker les donnÃĐes dans un systÃĻme de fichiers distribuÃĐ, dans une base de donnÃĐes sur plusieurs machines.
7. Conclusion▲
J'espÃĻre que ce tutoriel vous a ÃĐclairÃĐ sur les solutions d'autohÃĐbergement.
7-1. Remerciements▲
Je remercie Mickael Baron, khayyam90, LittleWhite, et Louis-Guillaume Morland pour leur relecture technique.
Je remercie Claude Leloup pour sa relecture orthographique.